GUI workflow¶
Welcome to Polemarch GUI¶
In this section of our documentation we will tell you about Polemarch GUI’s opportunities.
Let’s begin with Dashboard page:
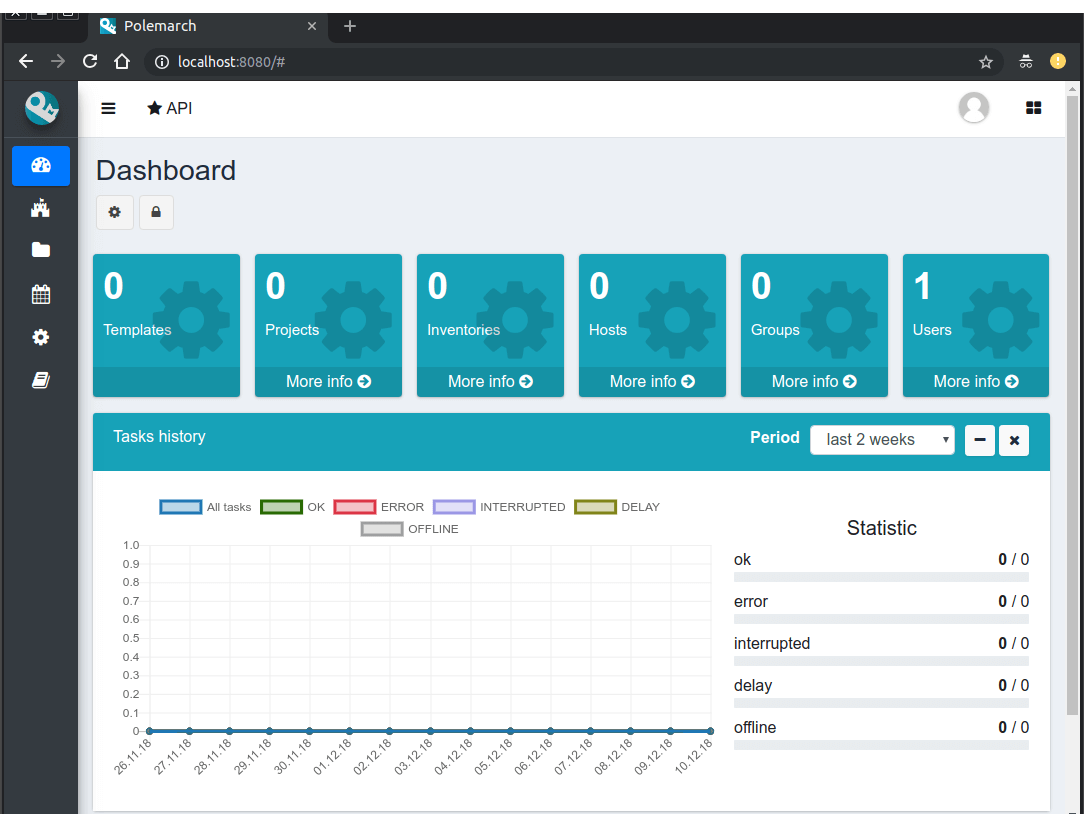
As you can see, Polemarch GUI provides user with 2 menus:
- the first one is located in the left sidebar and it is aimed to provide user with navigation between main system objects, like projects, inventories, history records and ect.
- the second one is located at the top of browser window and it is aimed to navigate user to API section, to user’s page and to logout page.
Also there are some widgets on content block of Dashboard page. User can customize Dashboard page as he wish. For example, user can change widgets’ position, hide some widgets or collapse them.
To change widgets’ position user should click on ‘lock’ button. After this button has been clicked, user is able to change widgets’ position by Drag and Drop.
To collapse or to hide/show some widgets user should click on ‘cogwheel’ button. After this button has been clicked, Polemarch opens modal window, where user can activate or collapse some widgets.
Before you start¶
Before you can do any job with Polemarch you should create at least one project, because all Polemarch’s functions are linked to the project.
Projects¶
So, to start your work with Polemarch you should create project.
There are 3 project types in Polemarch:
- GIT - Polemarch can sync with your git project.
- TAR - If you don’t have git repository, you can upload tar archive with project files from any http url.
- MANUAL - Empty project. This kind of project will be appropriate for you, if you want run only modules without any playbooks or something. Polemarch will create folder for your project files in projects_dir (you can specify it in settings) named as project id (you can see at URL), where you place manually your project files (like playbooks or something).
Let’s look at the example of GIT project’s creation:
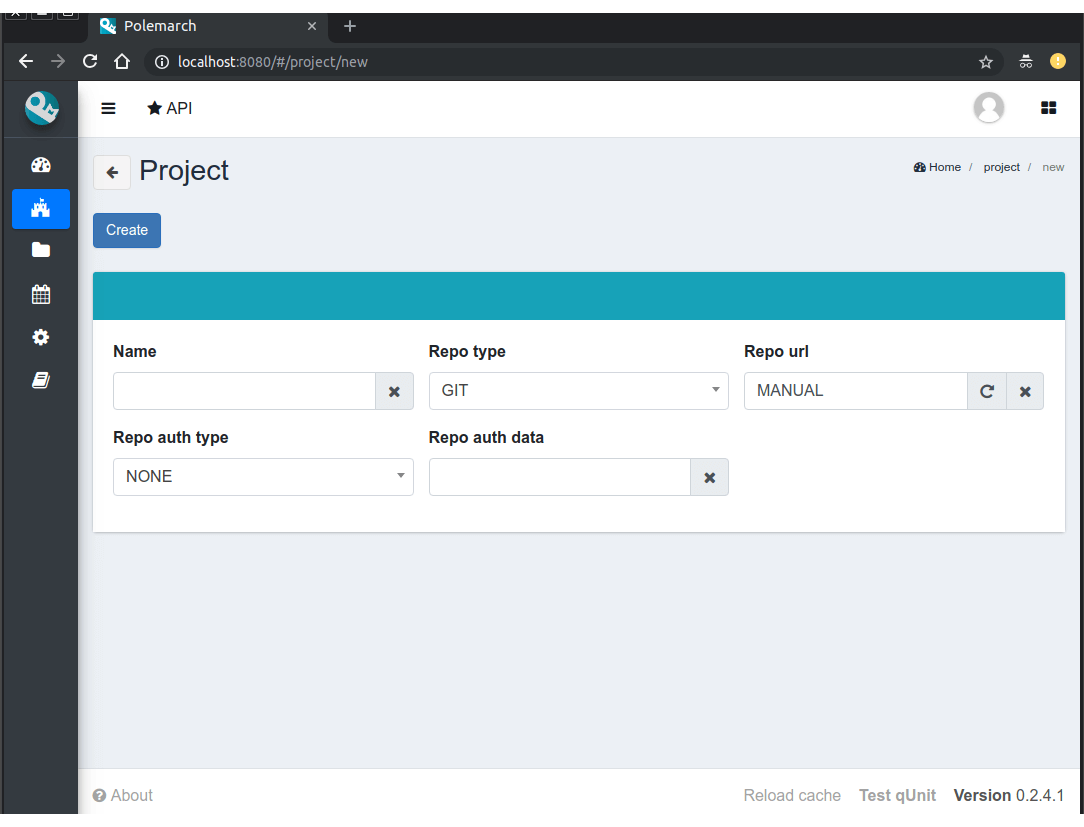
As you can see, the form of new project creation consists of 5 fields:
- name - name of your project.
- repo type - type of project repository (GIT, TAR, MANUAL).
- repo URL - URL to your repository.
- repo auth type - type of authentication (NONE, KEY, PASSWORD).
- repo auth data - key or password value.
After project creation you will see the next page:
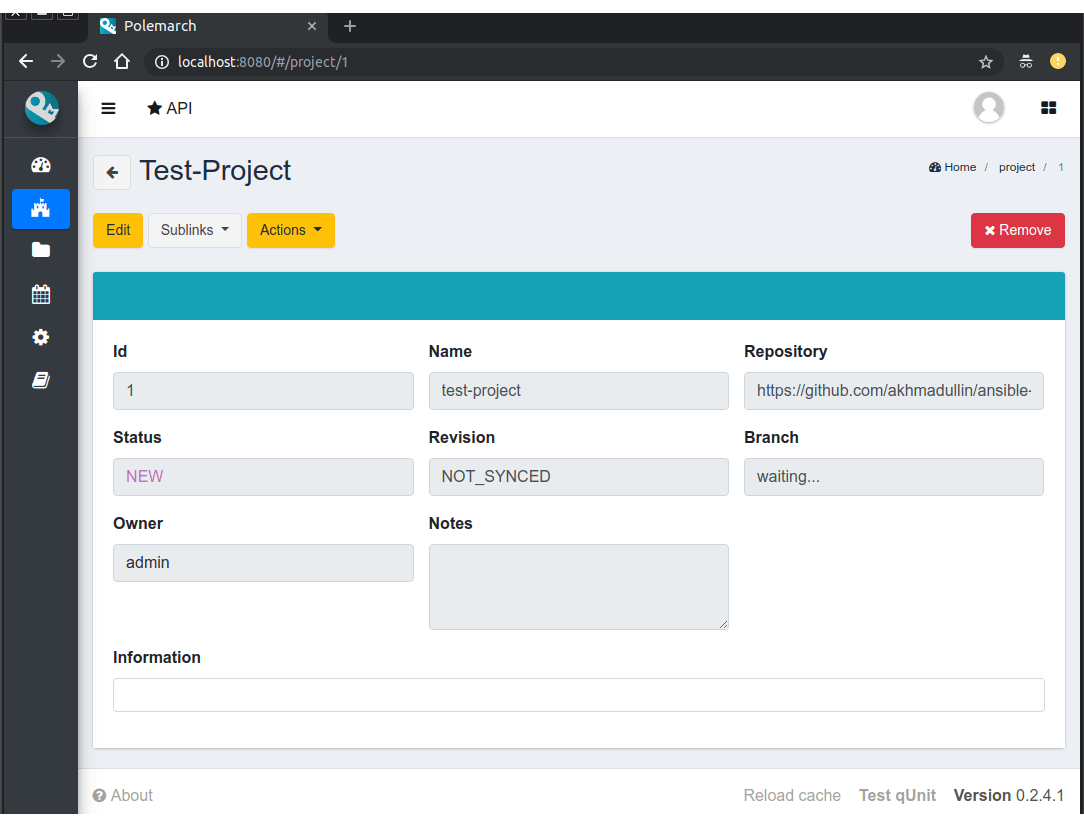
As you can see there are some new fields on this page:
- id - the unique key of object in database.
- status - Polemarch project status.
Possible values are:
- NEW - newly created project,
- WAIT_SYNC - repository synchronization has been scheduled, but has not started to perform yet,
- SYNC - synchronization is in progress,
- ERROR - synchronization failed,
- OK - project is synchronized.
- revision - GIT project revision.
- branch - branch of your GIT project, to what your Polemarch project was synced.
- owner - user, who owns this project.
- notes - not required field for some user’s notes, for example, for what purpose this project was created or something like this.
- information - if project has “readme.md” or “readme.rst” file in it’s project directory, Polemarch will add content of this file to this field.
Also there are some new buttons:
Sublinks buttons:
- group - this button opens project’s group list.
- history - this button opens project executions’ history list.
- host - this button opens project’s host list.
- inventory - this button opens project’s inventory list.
- module - this button opens project’s module list.
- periodic task - this button opens project’s periodic task list.
- playbook - this button opens project’s playbook list.
- template - this button opens project’s template list.
- variables - this button opens project’s variables list.
Action buttons:
- edit - this button turns on edit mod for this page.
- copy - this button opens “copy” action page.
- execute module - this button opens “execute module” action page.
- execute playbook - this button opens “execute plabook” action page.
- set owner - this button opens “set owner” action page.
- sync - this button syncs your Polemarch project with GIT repository.
- remove - this button deletes project.
If you want to edit values of some fields on any page in Polemarch, you should click on “Edit” button to activate edit mod.
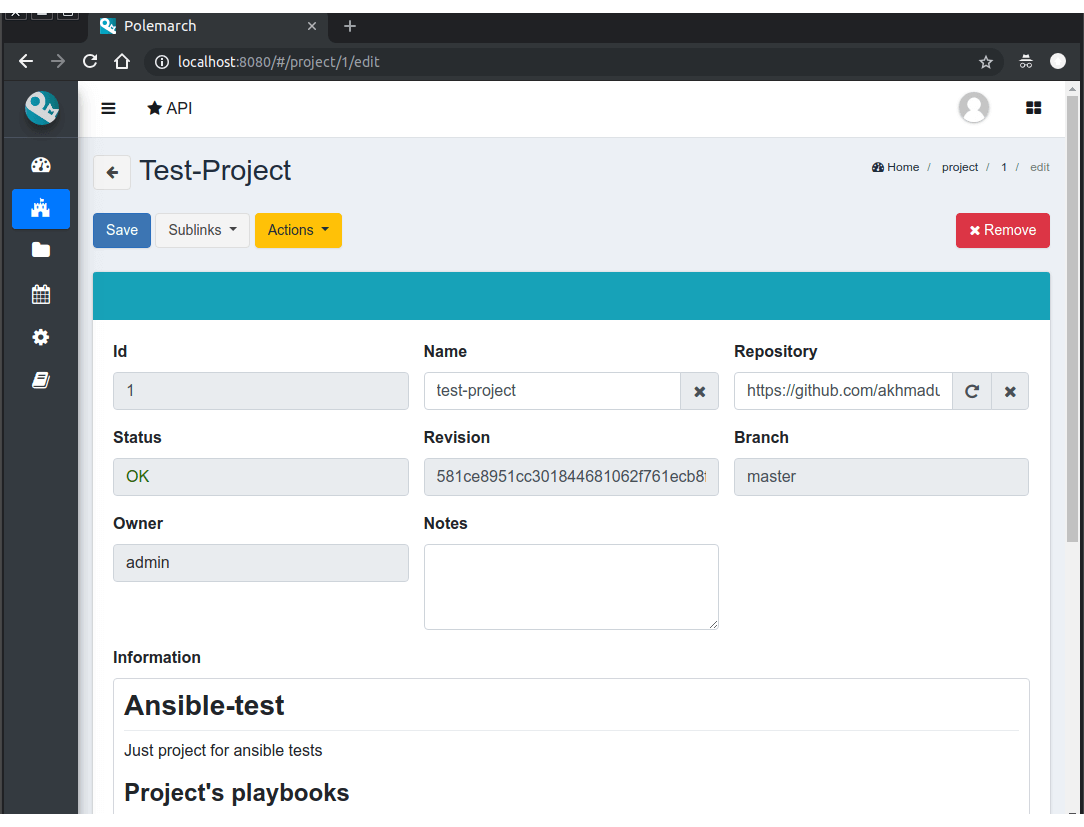
As you can see, edit mod looks exactly the same as read only mod, except several points:
- you have opportunity to change values of editable fields;
- there is save button - this button saves all changes you have made on this page.
Now, let’s back to edit mod of our project page.
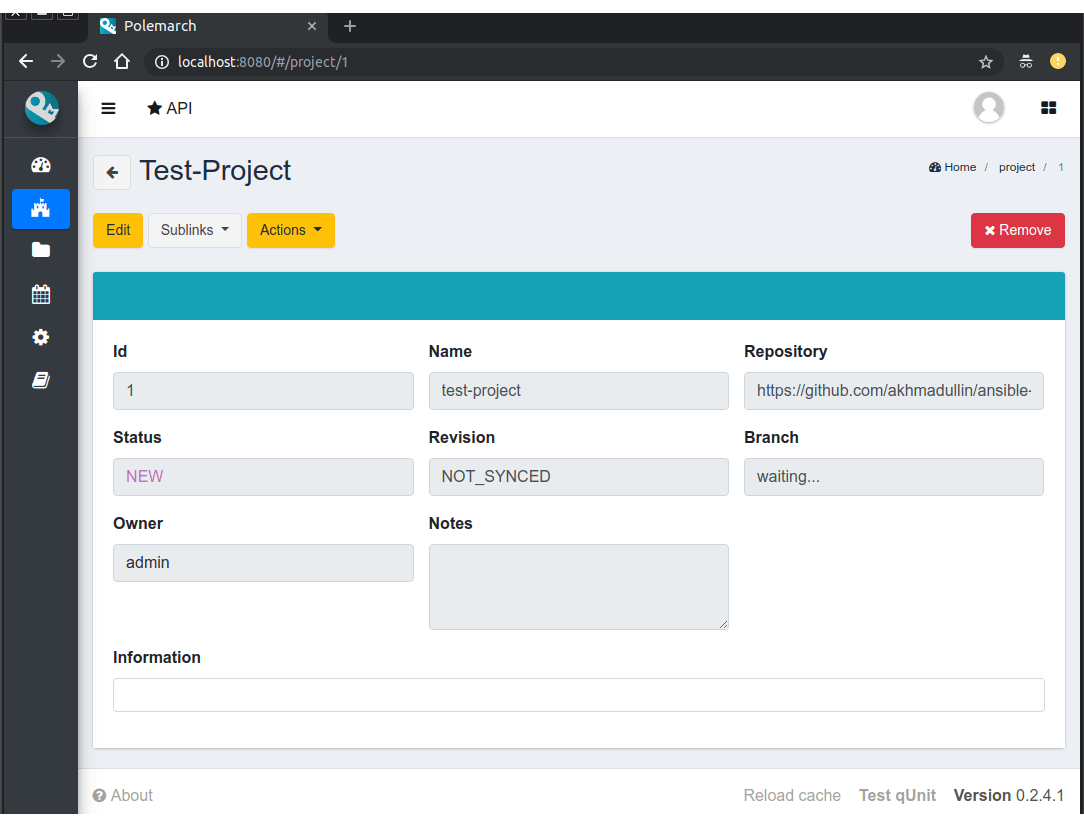
As you can see, now project’s status is “NEW”, so we need to click on “sync” button to get all needed data from your GIT project.
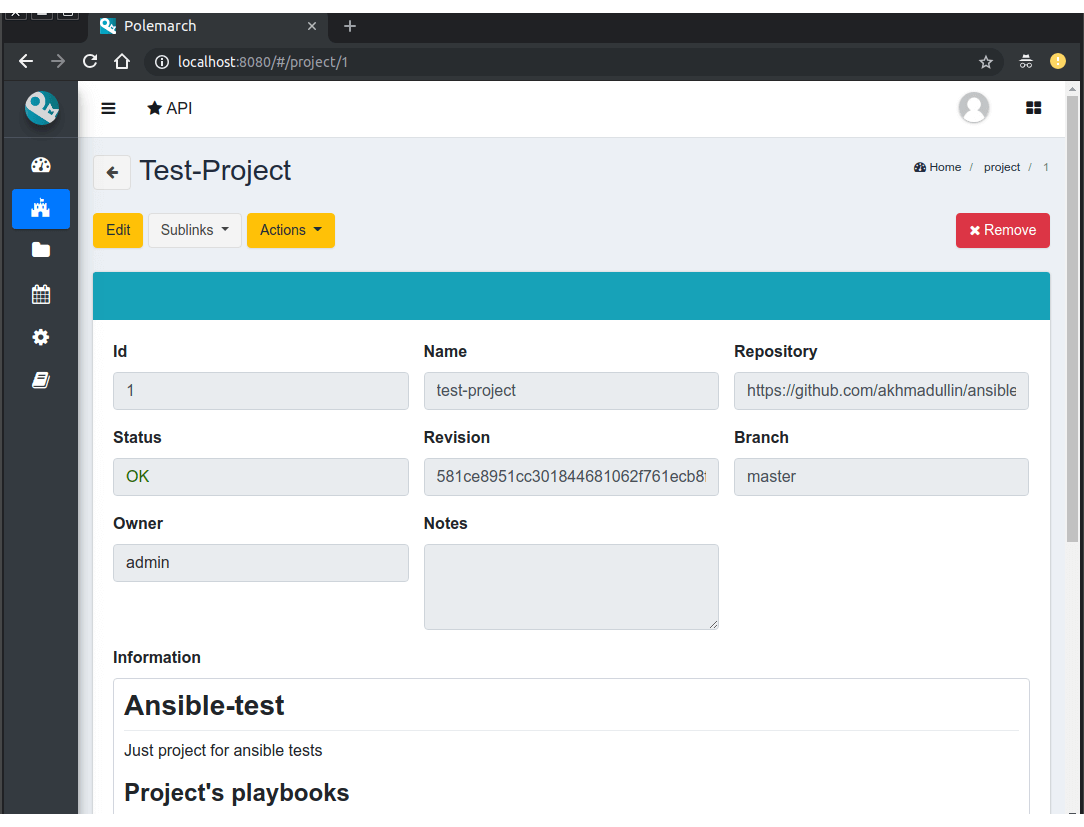
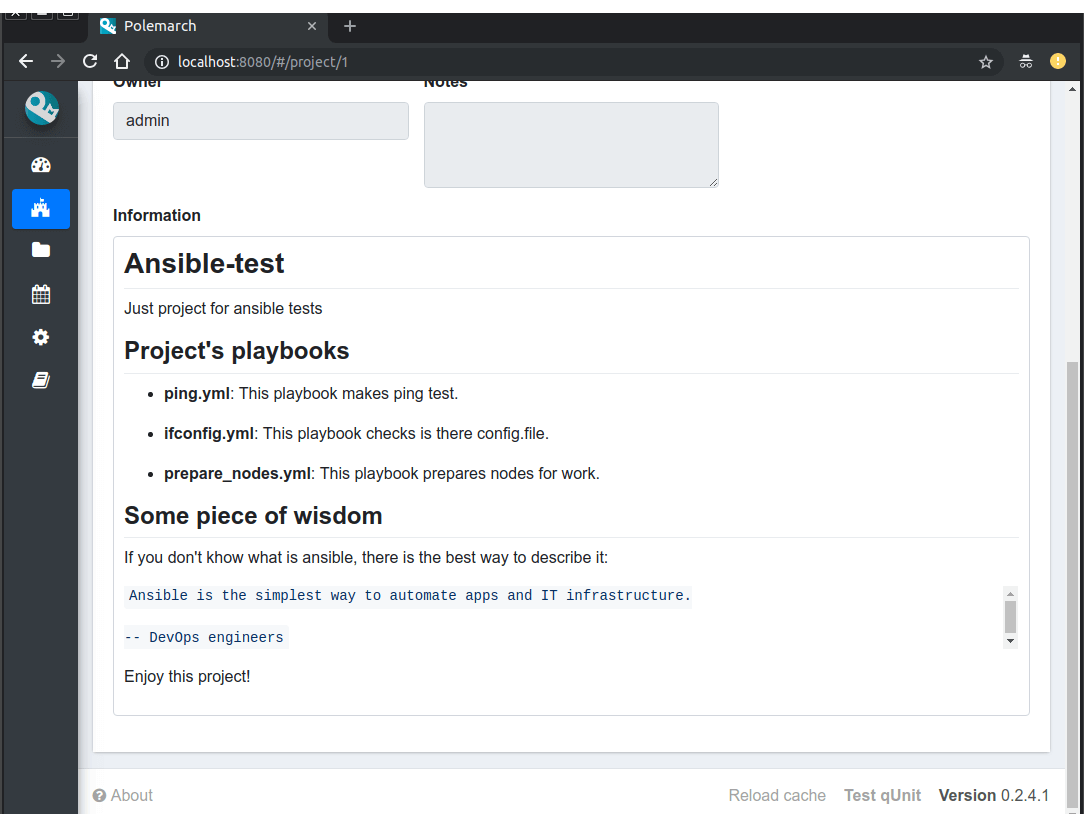
After your project’s status has been changed into “OK” you can confidently start working with Polemarch.
ATTENTION! If you update something in your GIT repository, don’t forget to run sync in Polemarch for pulling your changes.
Module execution¶
The simplest way to start using Polemarch is to execute module. To make this action click on ‘execute module’ button on project page.
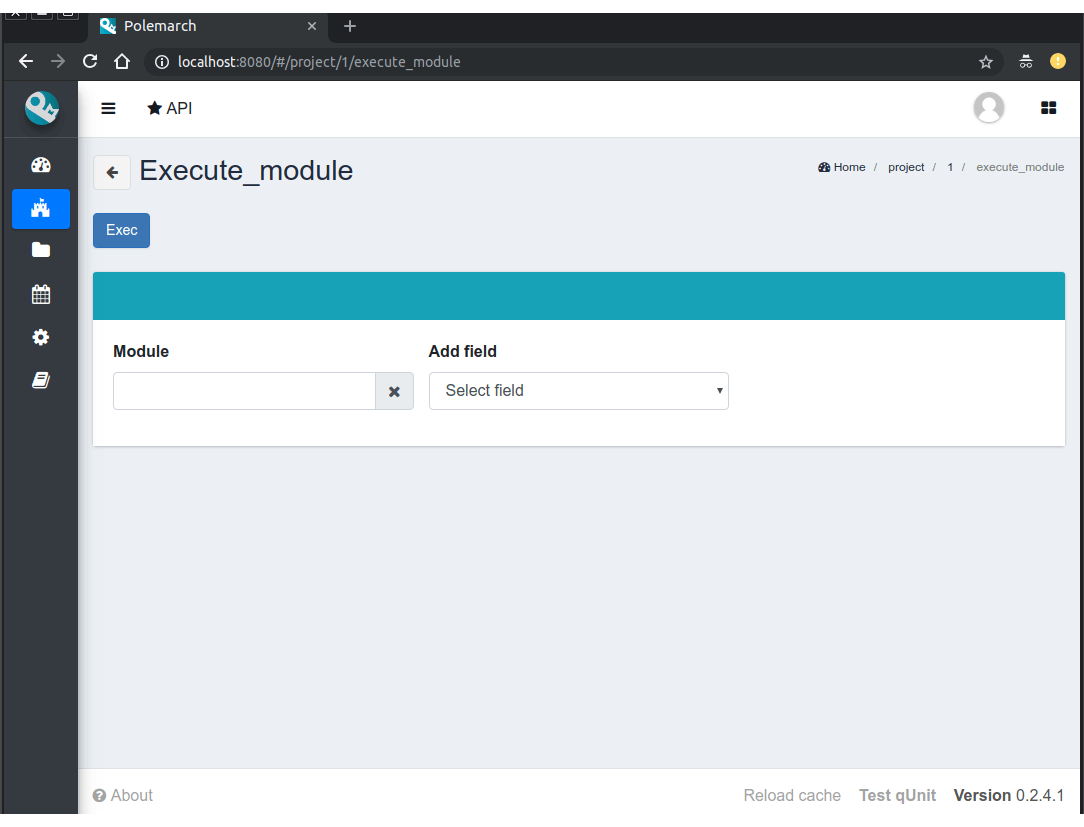
As you can see, there are 2 fields on this page:
- module - autocomplete field with the list of project’s modules.
- add field - select field, that provides user with new variables fields for module execution.
Also there is only one button on this page:
- exec - this button starts action execution.
For example, let’s execute module shell on localhost with argument uptime. To do it we need to add next fields:
- inventory - it can be inventory from Polemarch system or just list of hosts, that are separated by “,”.
- group - to which hosts from inventory execute this module.
- connection - type of connection.
- args - list of arguments for current module.
After all fields have been filled, our page started look like:
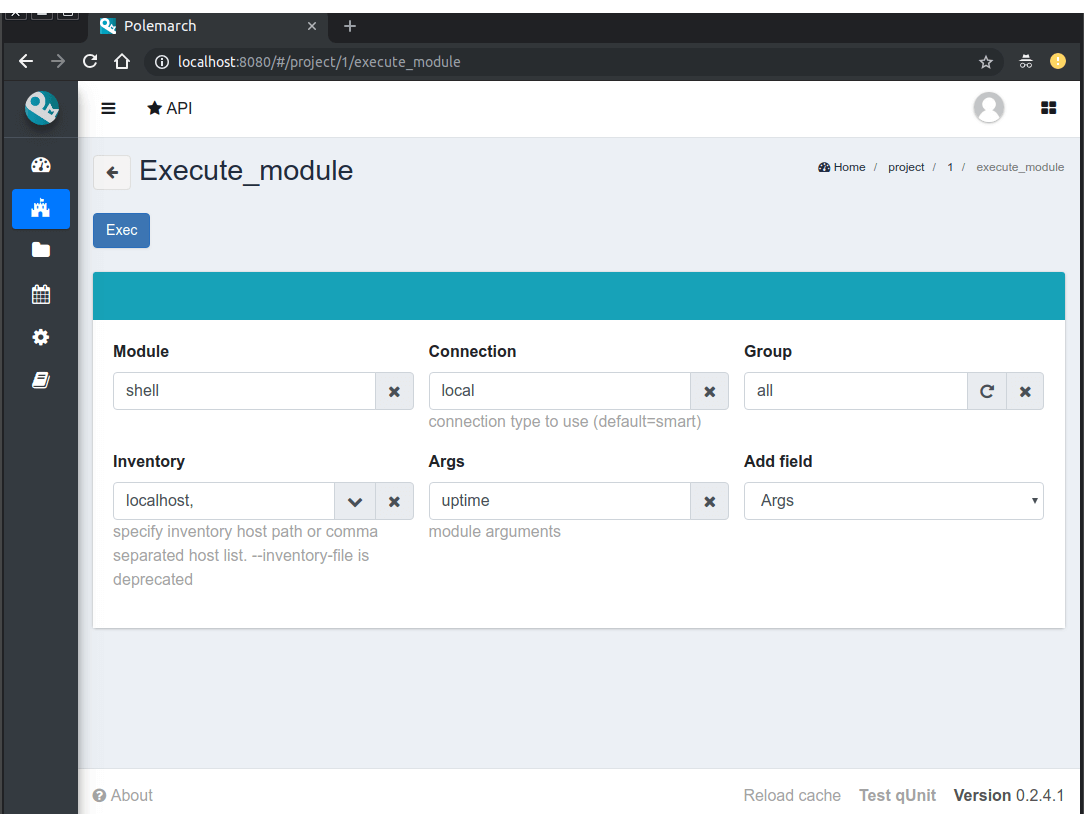
So, let’s execute our first task on Polemarch! To do it click on “exec” button.
When status of your module execution changes to “OK” you will see the next page:
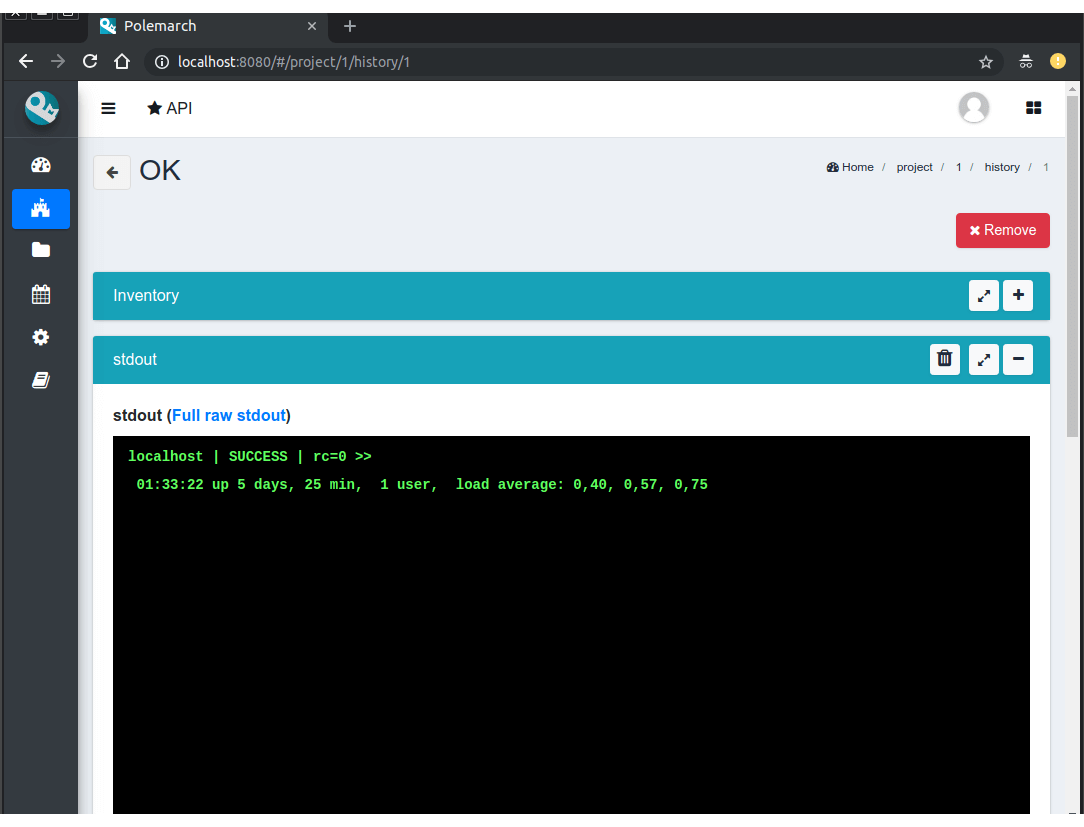
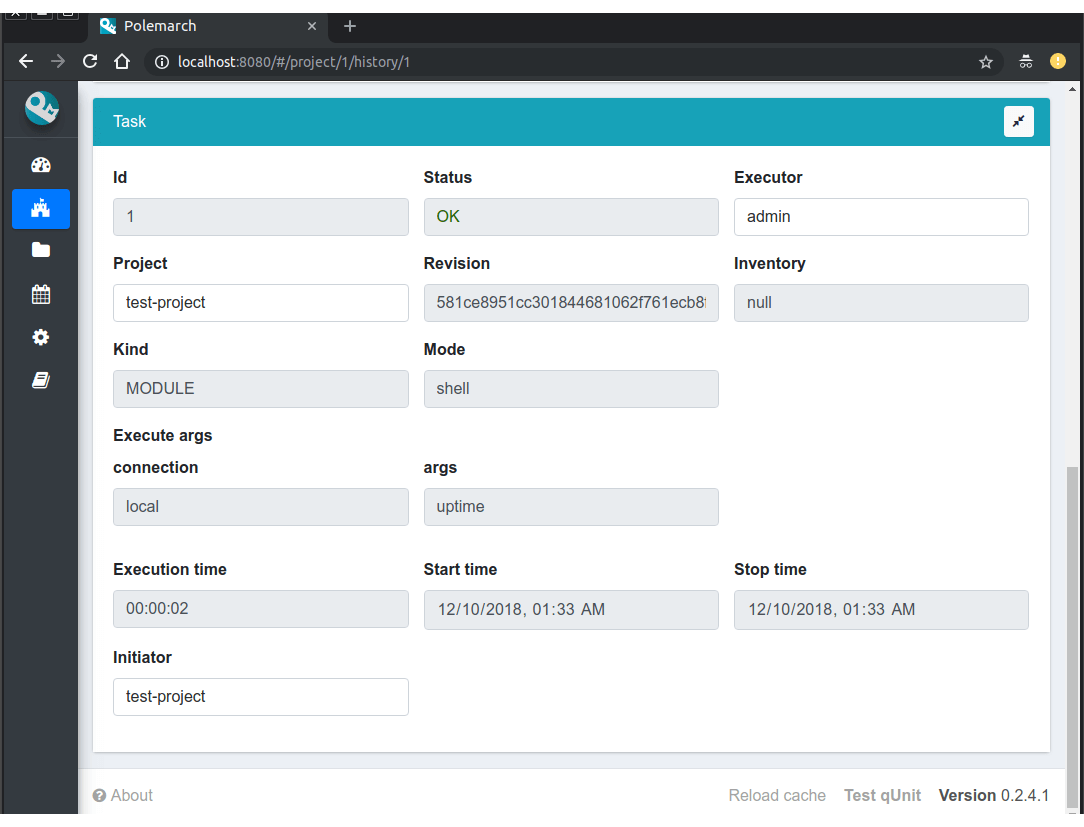
Template¶
In previous abstract to execute module we needed to fill several fields. To do it before every module/playbook execution is rather inconvenient. In this case Polemarch templates save our time and nerves. Polemarch template is an object, that saves all options that user used during task execution.
For example, let’s create tast template (template that uses playbooks). To do it click on “template” button on project page.
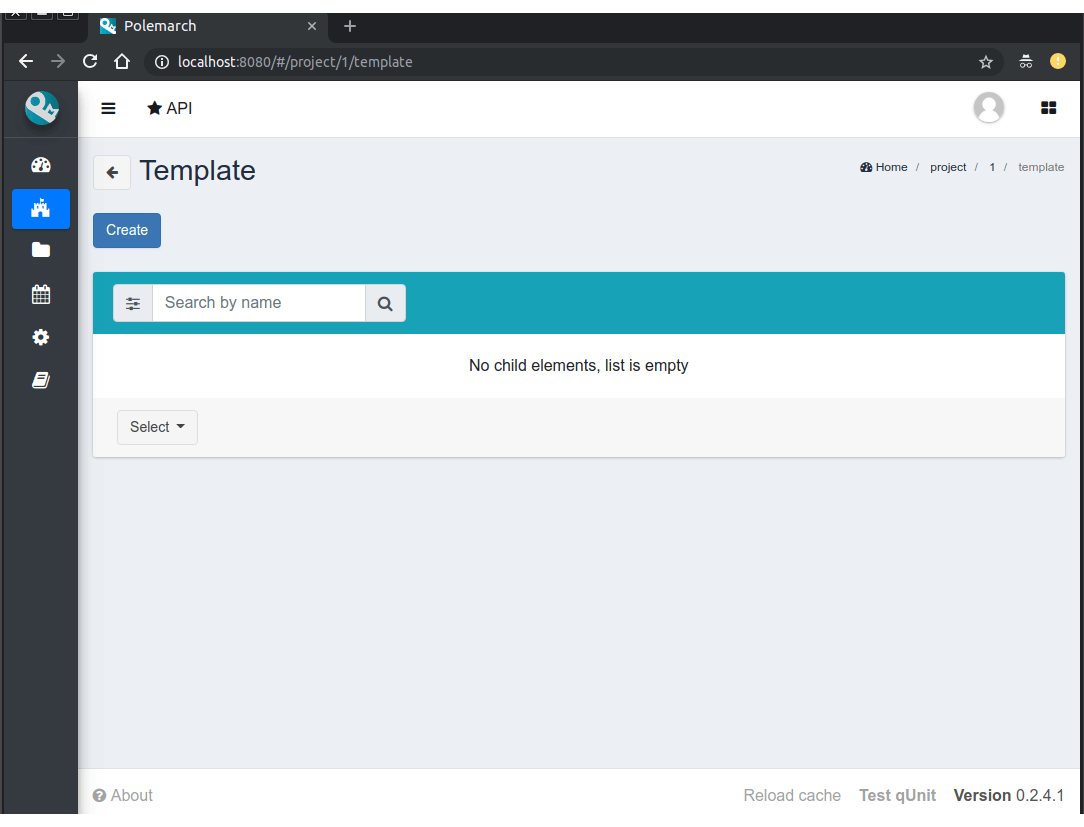
As you can see, there are no templates in the project’s template list now.
There is only one button here:
- create - this button creates new template.
To create template click on “create” button on this page.
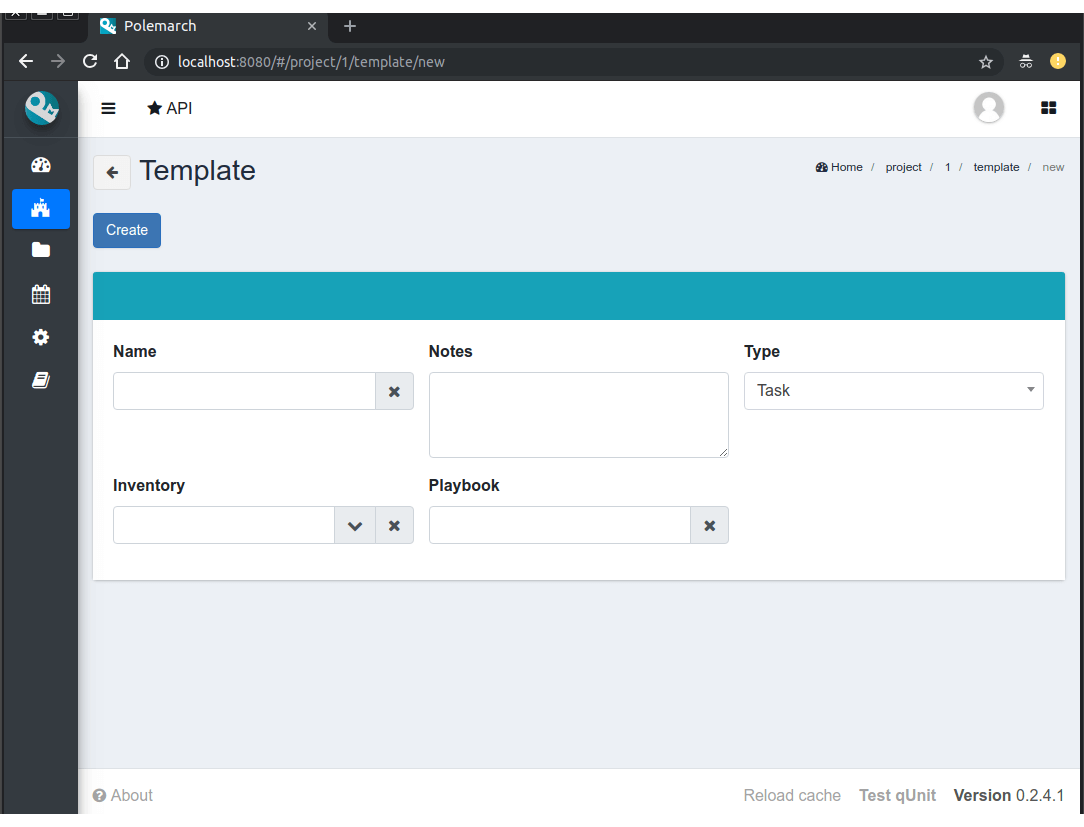
As you can see, there are several fields on this page:
- name - name of template.
- notes - not required field for some user’s notes, for example, for what purpose this template was created or something like this.
- type - type of template (MODULE or TASK).
- inventory - it can be inventory from Polemarch system or just list of hosts, that are separated by “,”.
- playbook - name of playbook, which template will use during execution.
After all fields have been filled, our page started look like:
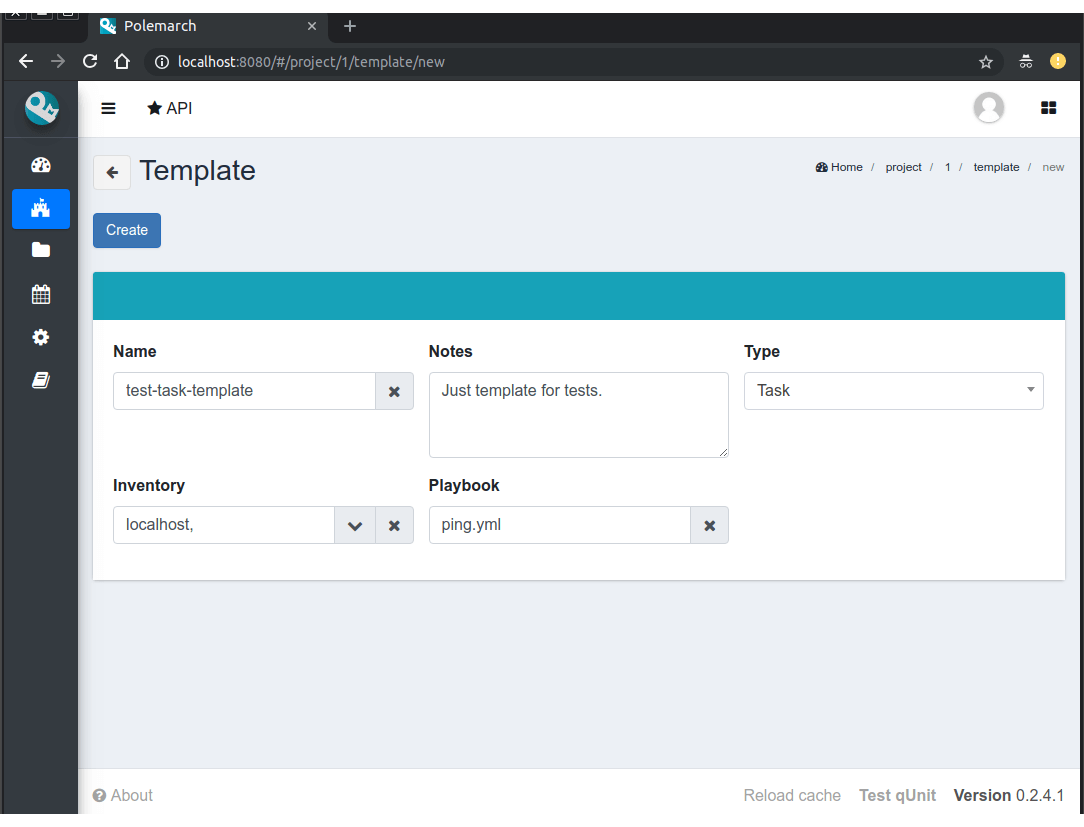
After template creation you will see the next page:
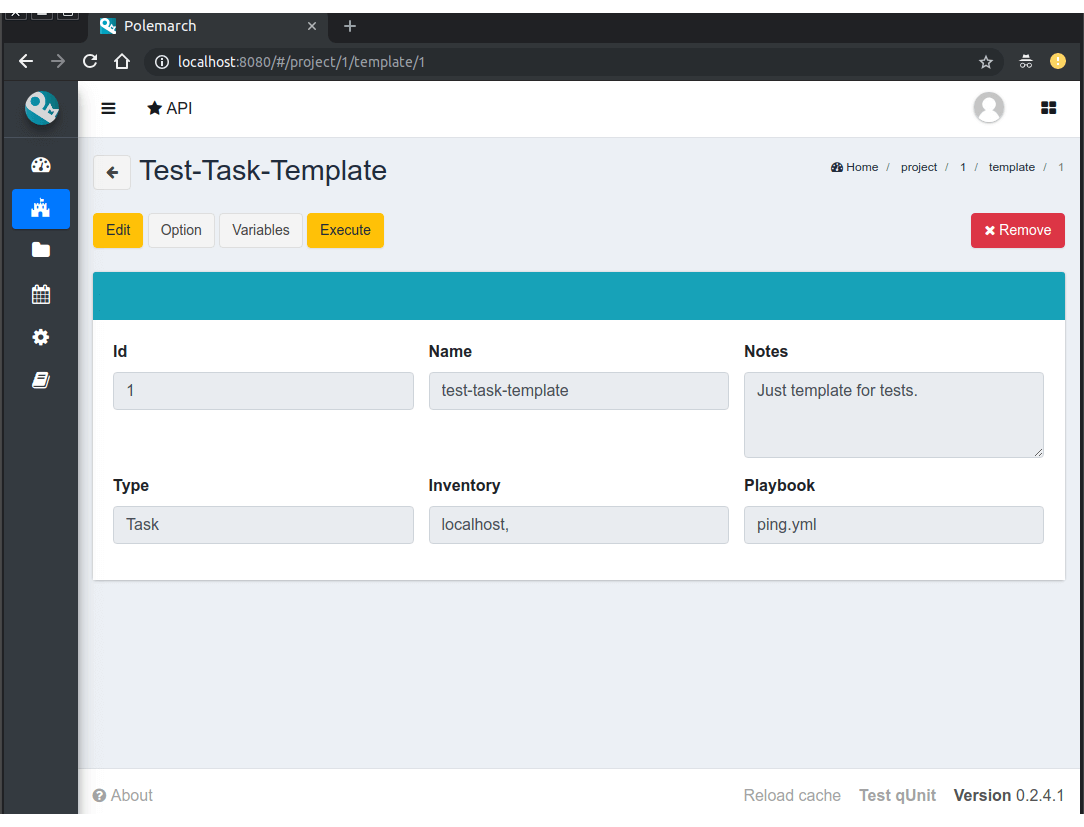
As you can see there is only one new field on this page:
- id - the unique key of object in database.
Also there are several buttons here:
Sublinks buttons:
- option - this button opens template’s option list.
- variables - this button opens project’s variables list.
Action buttons:
- edit - this button turns on edit mod for this page.
- execute - this button opens “execute template” action page.
- remove - this button deletes template.
Before template execution we need to create variable “connection=local”, because we use “localhost” as inventory.
To do it, click on “variables” button.
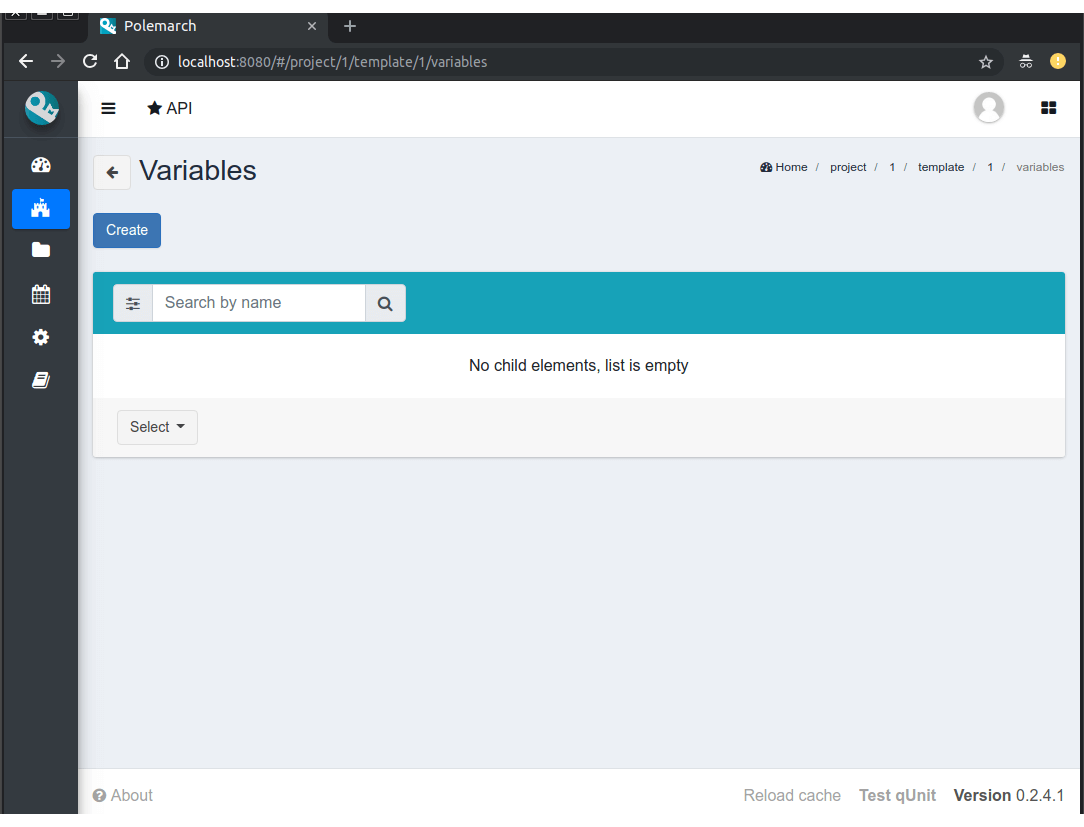
As you can see, there are no variables in the template’s variables list now.
There is only one button here:
- create - this button creates new variable.
To create variable click on “create” button on this page.
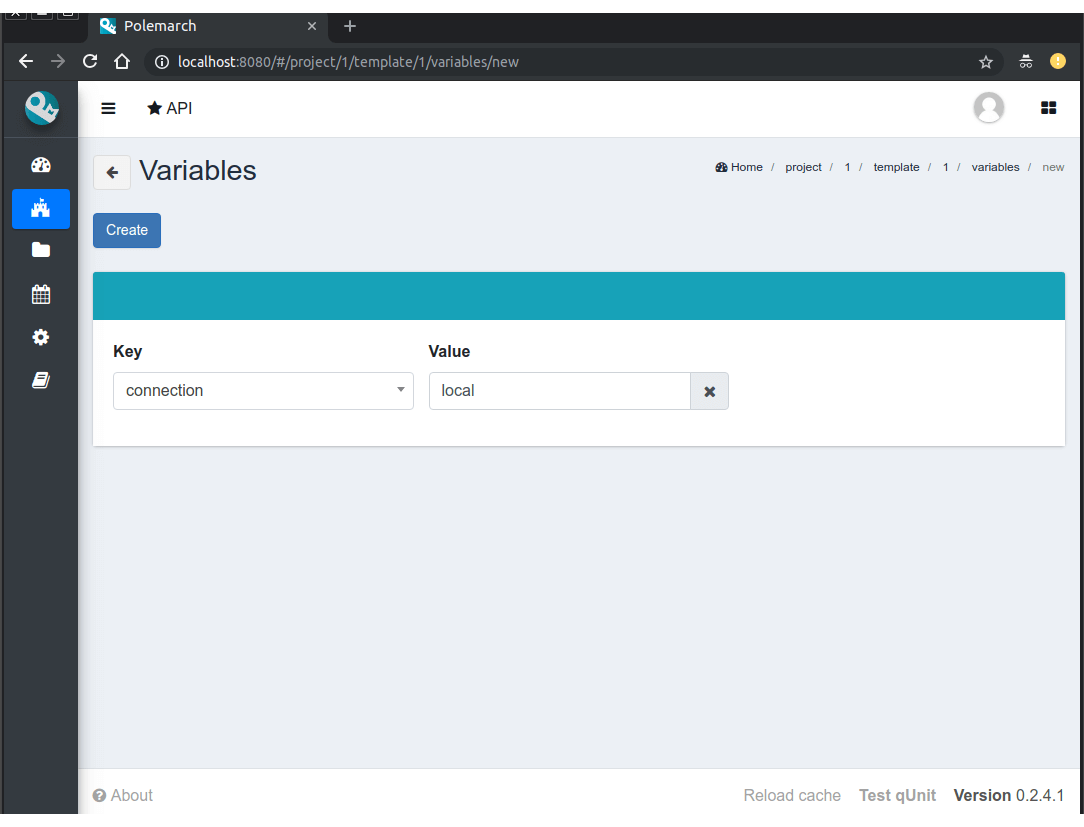
As you can see, there are only 2 fields on this page:
- key - key of variable.
- value - value of variable.
There is only one button here:
- create - this button creates new variable.
To save our variable click on “create” button.
Now we are ready to execute our template. To do it come back to template page:
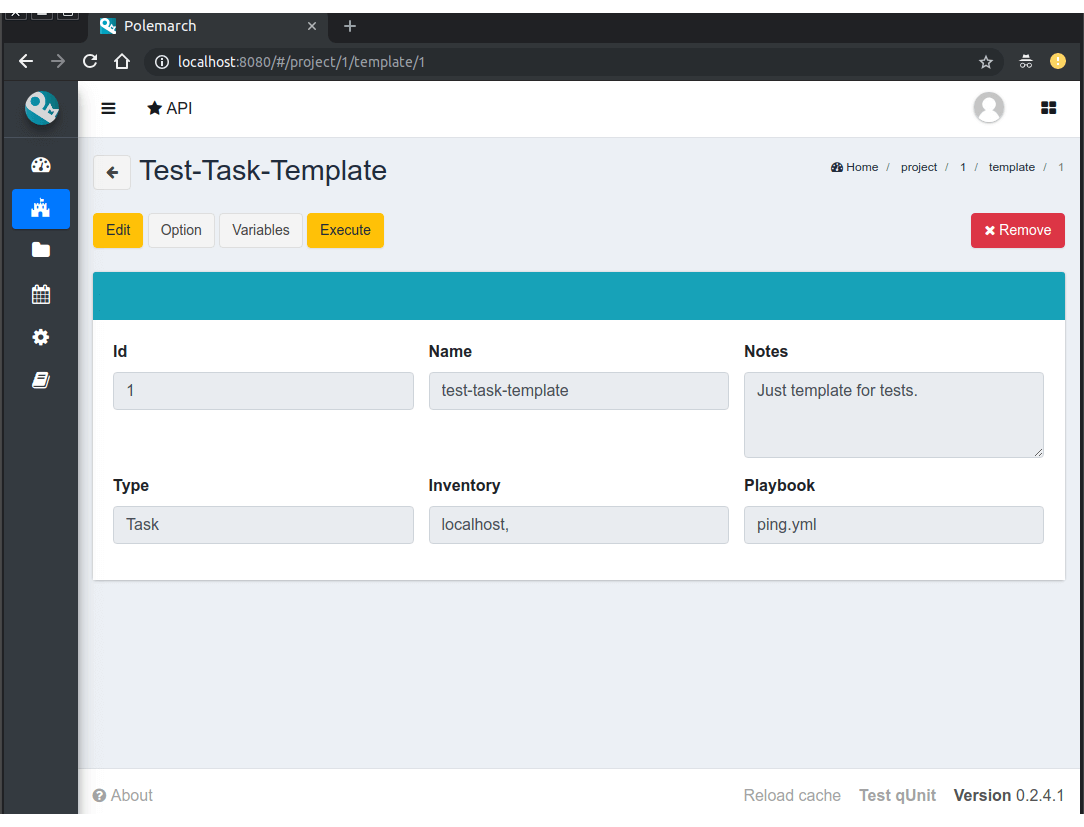
And click on “execute” button.
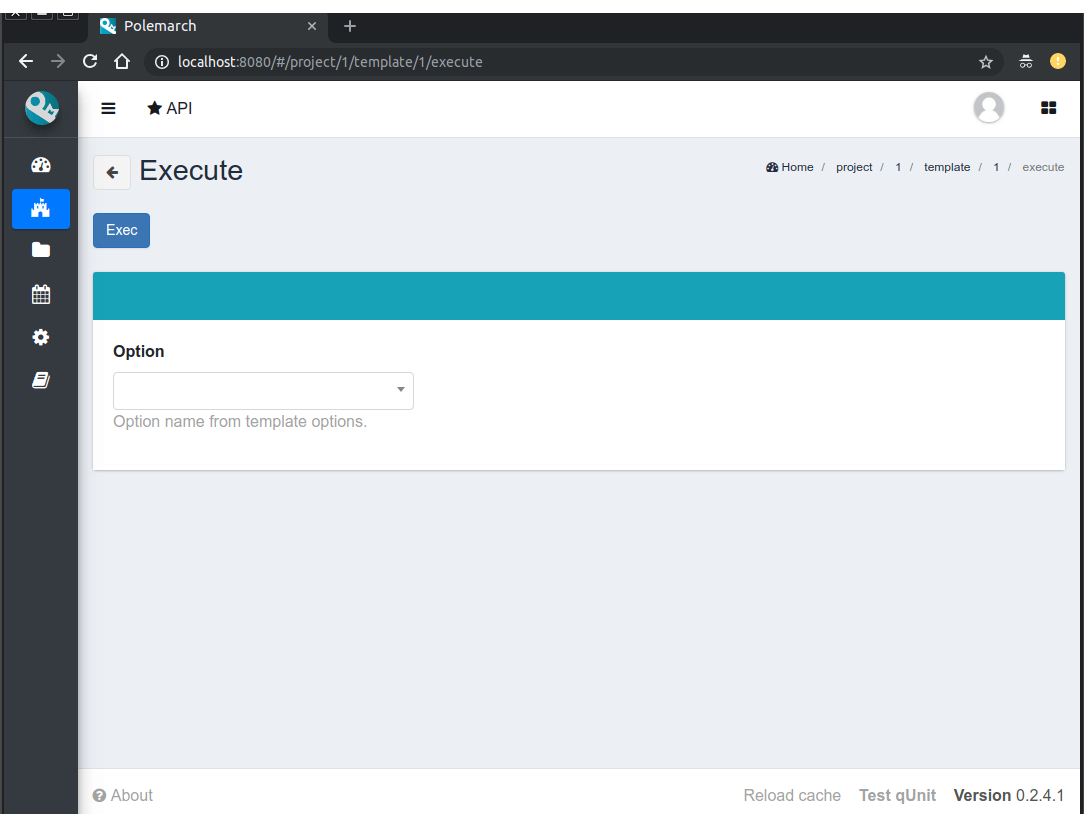
As you can see, there is only 1 field on this page:
- option - autocomplete field with the list of template’s options.
Also there is only one button on this page:
- exec - this button starts action execution.
We do not have any template’s options in our system, so just click on “exec” button.
When status of your template execution changes to “OK” you will see the next page:
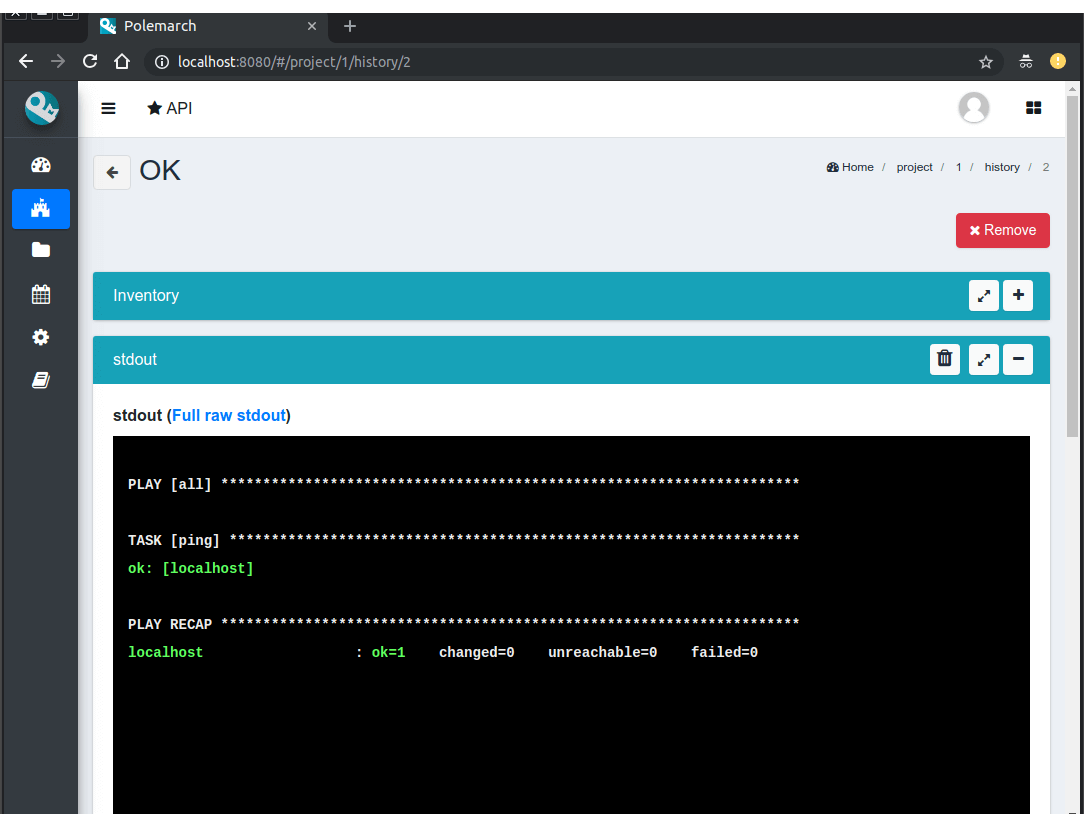
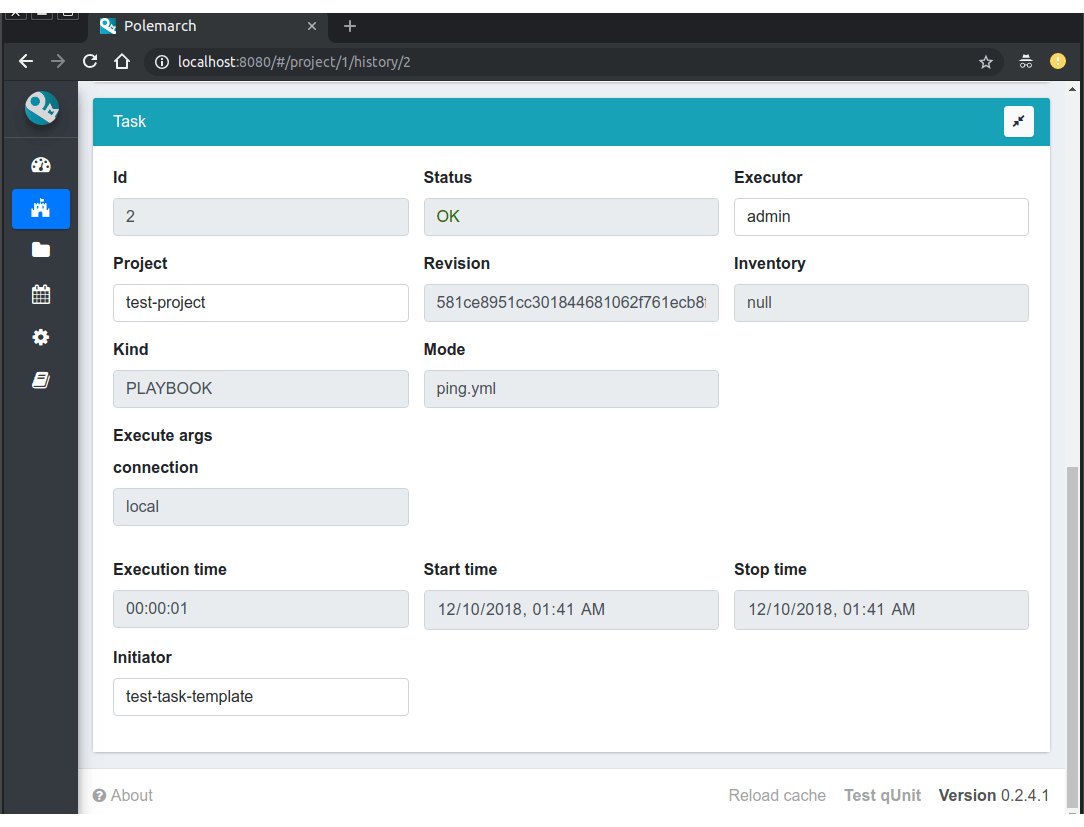
Periodic tasks¶
Now let’s imagine, that you need to execute some task (module/playbook/template) with some interval or on the first day of month, for example, and you do not want to execute it everytime by yourself.
In this case, Polemarch has such useful object type, as periodic task.
Periodic task - is a module/playbook/template execution which Polemarch makes by himself with some interval.
Let’s create periodic task, based on our “test-task-template”. To do it open project page:
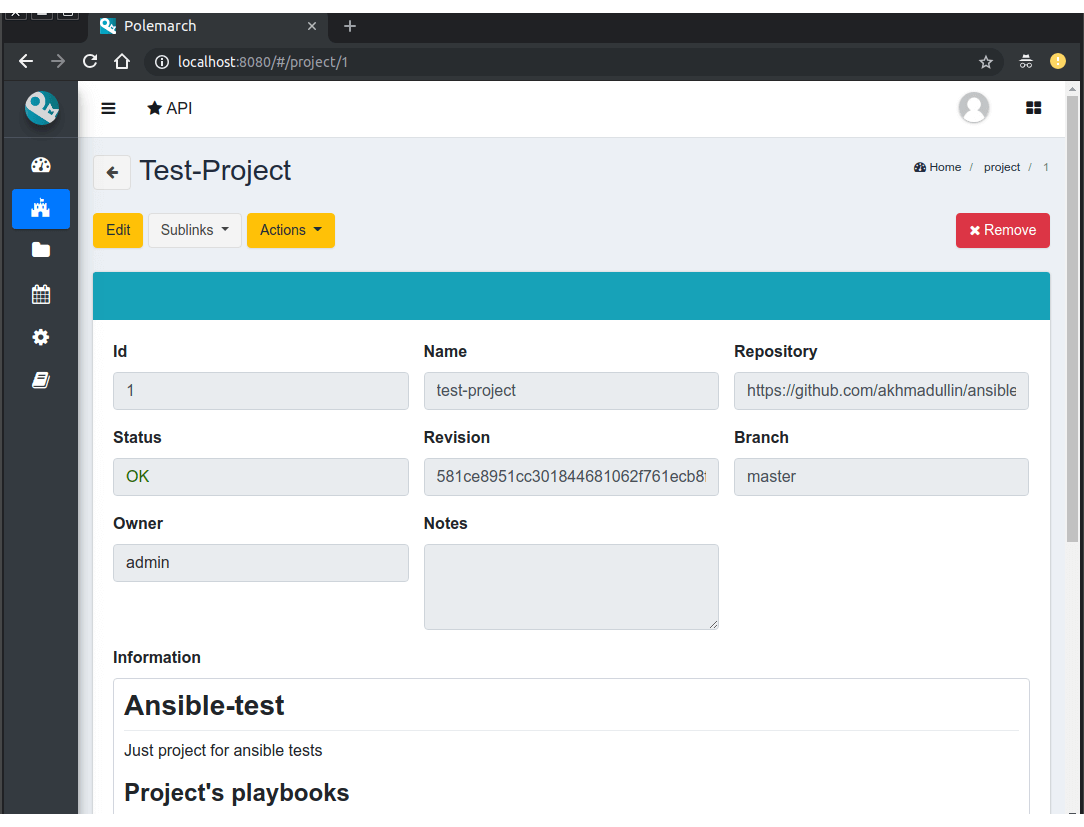
And click on “periodic task” button:
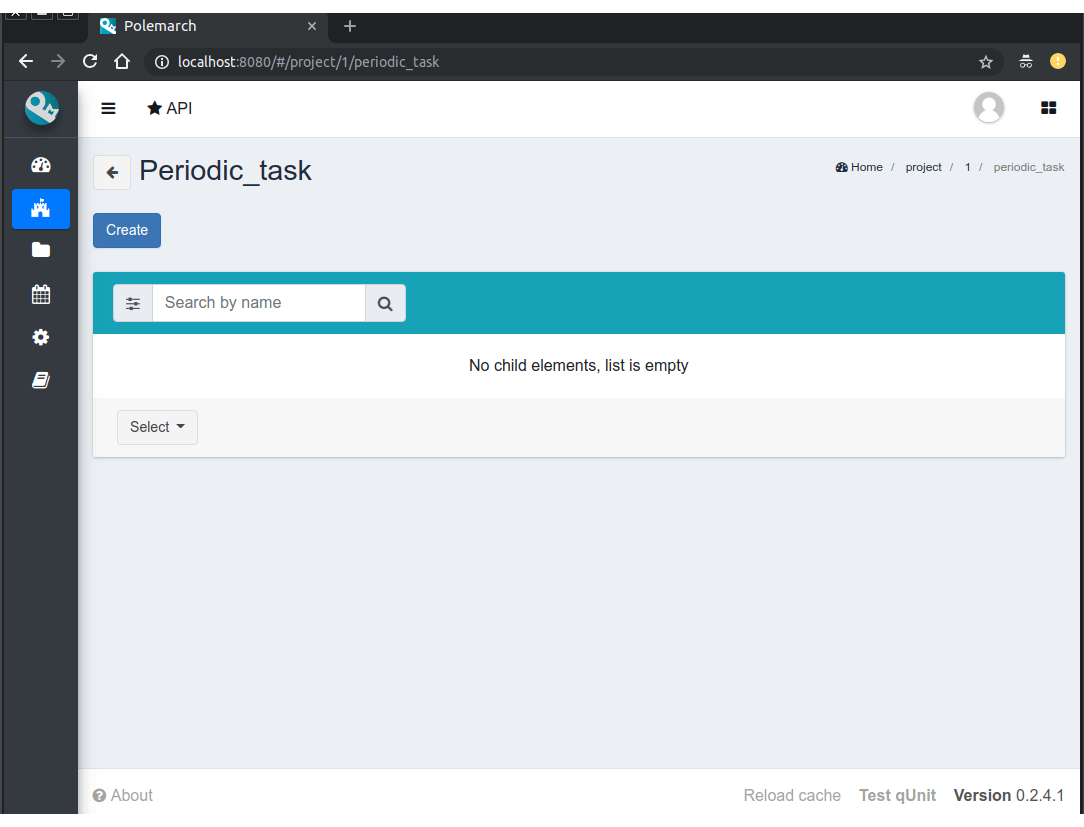
As you can see, there are no periodic tasks in the project’s periodic task list now.
There is only one button here:
- create - this button creates new periodic task.
To create periodic task click on “create” button on this page.
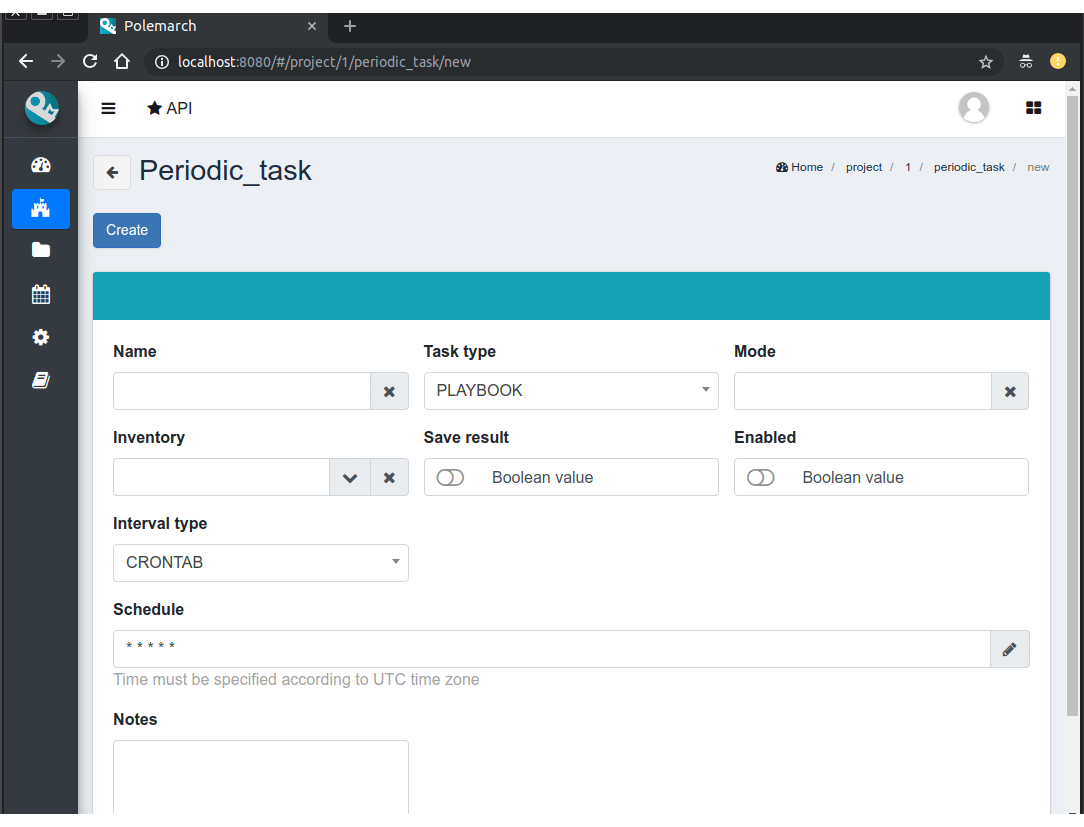
As you can see, the form of new periodic task creation consists of following fields:
- name - name of your periodic task.
- task type - type of periodic task (PLAYBOOK, MODULE, TEMPLATE).
- mode - name of module or playbook (for periodic tasks with PLAYBOOK/MODULE type only).
- inventory - it can be inventory from Polemarch system or just list of hosts, that are separated by “,” (for periodic tasks with PLAYBOOK/MODULE type only).
- template - name of template (for periodic tasks with TEMPLATE type only).
- template opt - name of template’s option (for periodic tasks with TEMPLATE type only).
- save result - boolean field, it means to save or not to save results of periodic tasks execution in history.
- enable - - boolean field, it means to activate or deactivate periodic task.
- interval type - type of execution interval (CRONTAB, INTERVAL).
- schedule - value of execution interval. If “interval type” = INTERVAL, value of this field means amount of seconds. If “interval type” = CRONTAB, value of this field means CRONTAB interval.
- notes - not required field for some user’s notes, for example, for what purpose this periodic task was created or something like this.
After all fields have been filled, our page started look like:
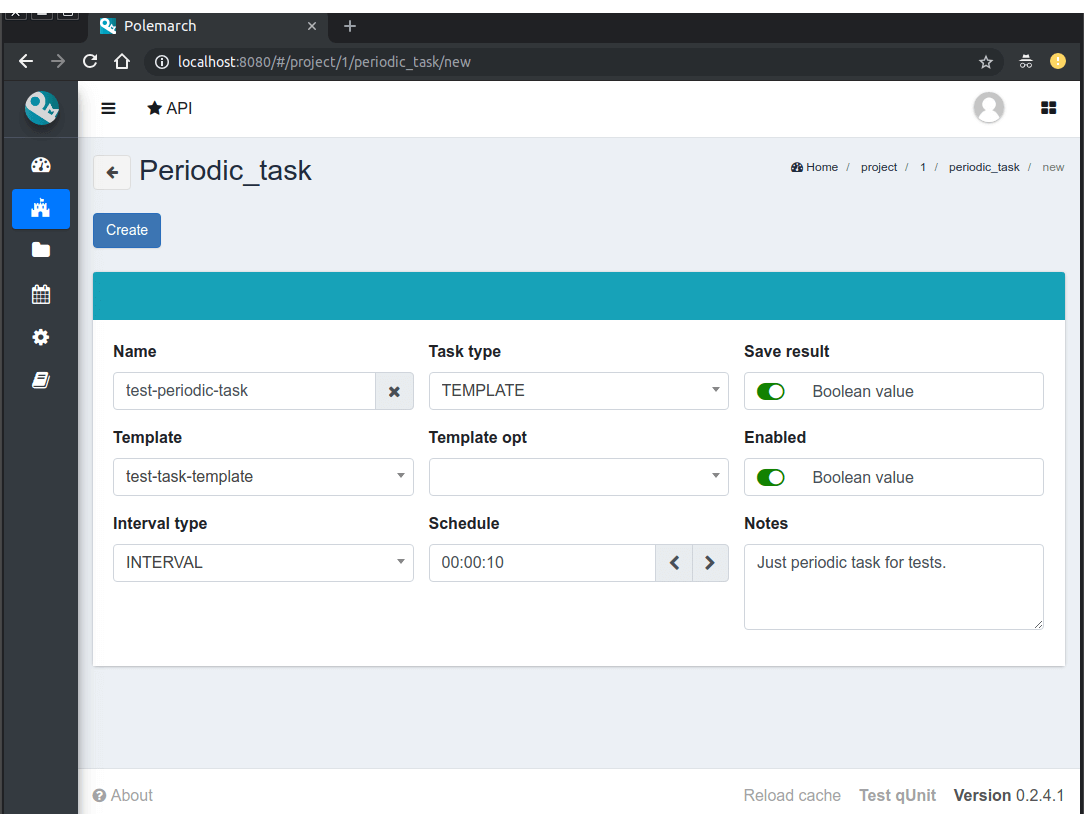
After periodic task creation you will see the next page:
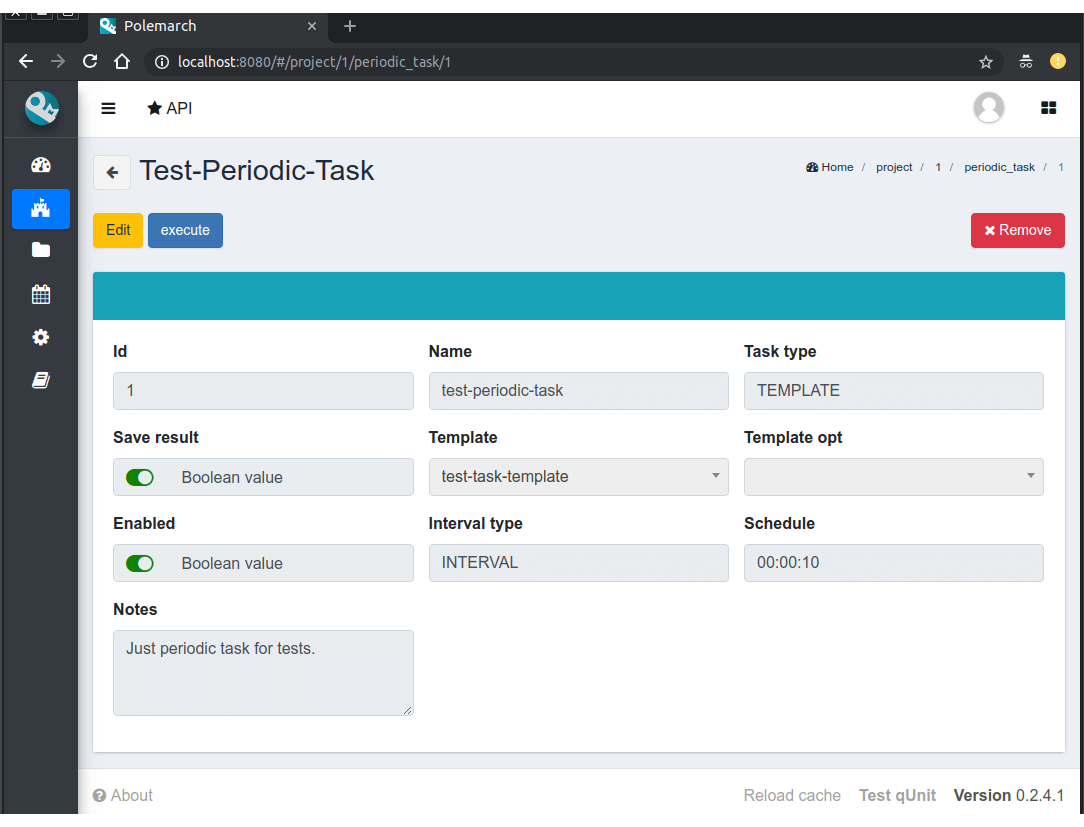
As you can see there is only one new fields on this page:
- id - the unique key of object in database.
Also there are several buttons here:
Action buttons:
- edit - this button turns on edit mod for this page.
- execute - this button opens “execute periodic task” action page.
- remove - this button deletes periodic task.
Let’s start our periodic task execution. To do it click on “execute” button.
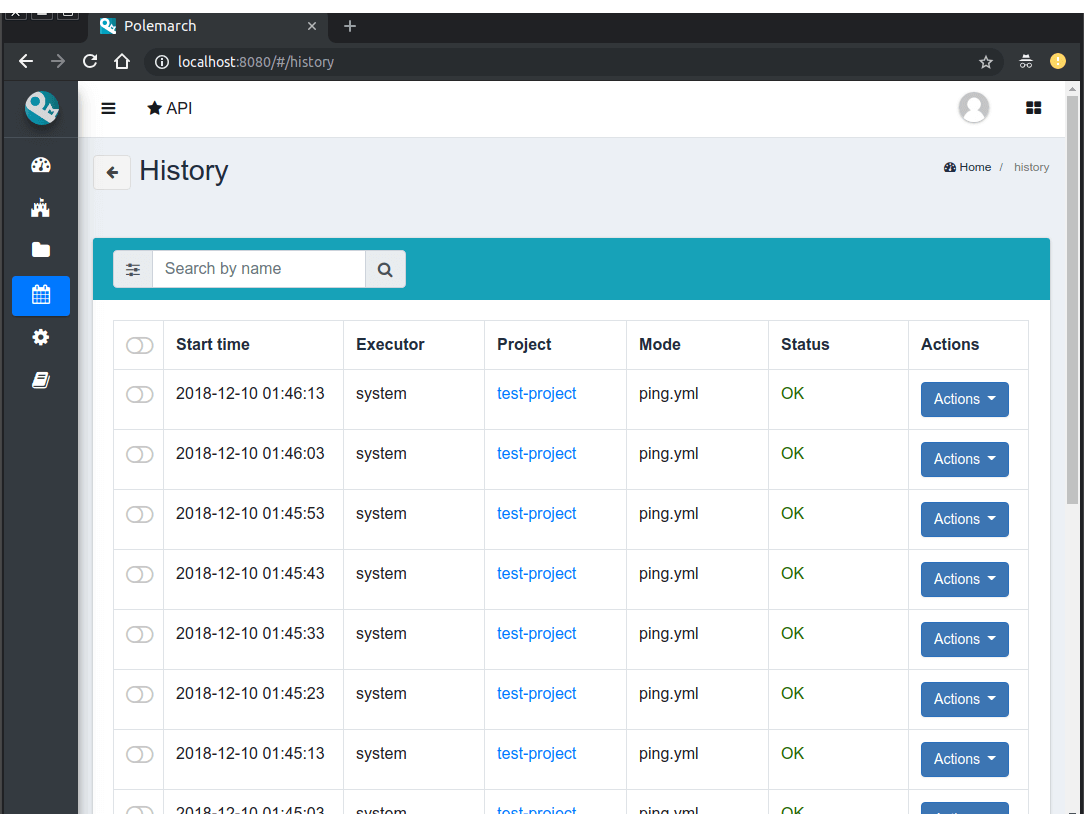
As you can see on history page, our ‘test-periodic-task’ executes every 10 seconds, as we set it during periodic task creation.
Inventory¶
If you don’t want to use ‘inventory’ as just list of hosts separated by “,”, or do not have inventory file in you GIT project (“./inventory”, for example), you need to create it in Polemarch.
ATTENTION! Do not forget to add you inventory to project after it’s creation. To do it click on “inventory” button on project page.
By inventory’s creation, in this case, we understand creation of inventory, which includes at least one group, which, in it’s turn, includes at least one host. In other words, beside inventory user should create host and group.
To understand it better let’s look at next images, which will explain you how to create inventory. Here you can see the form for inventory creation.
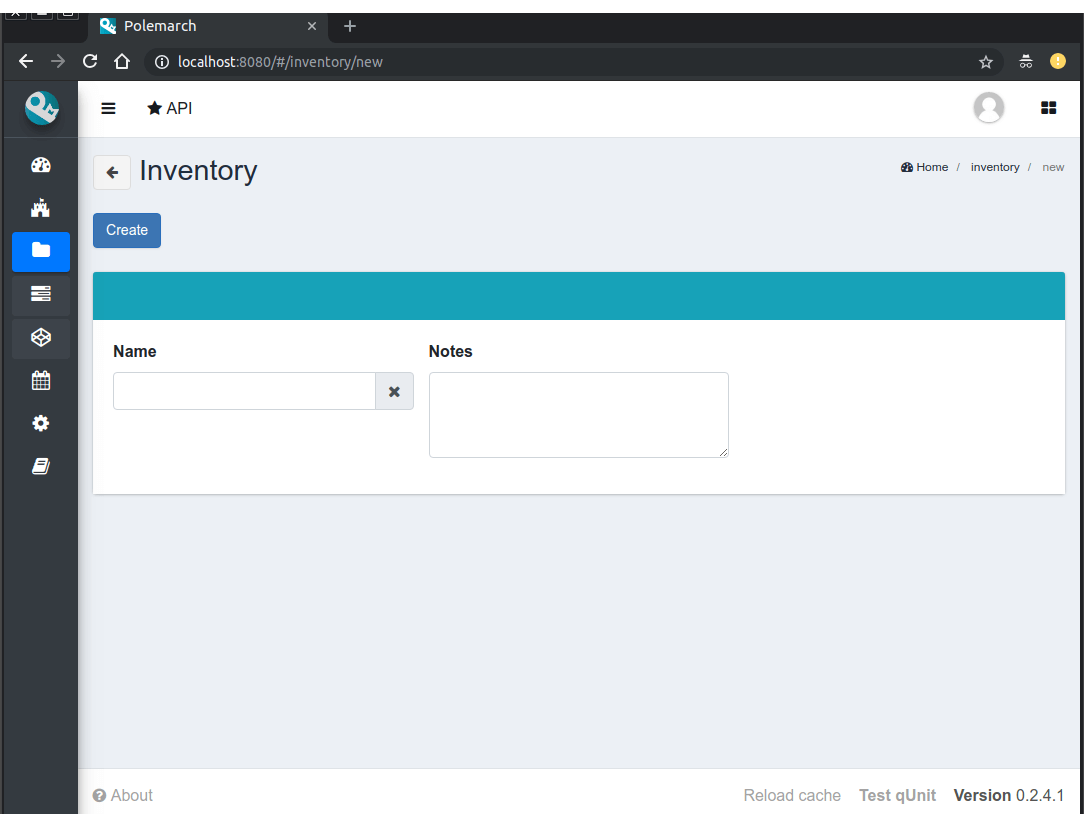
As you can see, there are only 2 fields on this page:
- name - name of inventory.
- notes - not required field for some user’s notes, for example, for what purpose this inventory was created or something like this.
Also there is only one button there:
- create - this button creates new inventory.
After inventory creation you will see the next page:
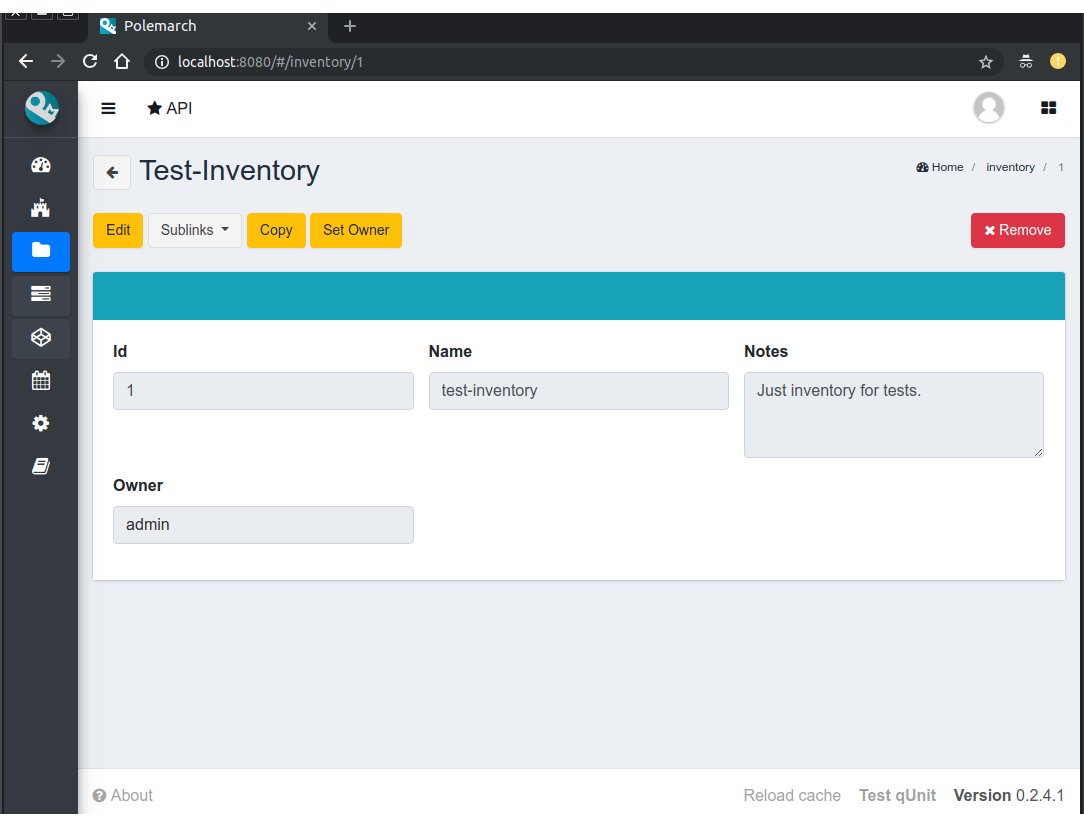
As you can see there are 2 new fields on this page:
- id - the unique key of object in database.
- owner - user, who owns this inventory.
Also there are some new buttons here:
Sublinks buttons:
- all groups - this button opens inventory’s all groups list (list of groups, which includes also groups that are nested into inventory groups).
- all hosts - this button opens inventory’s all hosts list. (list of hosts, which includes also hosts that are nested into inventory groups).
- group - this button opens inventory’s group list.
- host - this button opens inventory’s host list.
- variables - this button opens inventory’s variables list.
Action buttons:
- edit - this button turns on edit mod for this page.
- copy - this button opens “copy” action page.
- set owner - this button opens “set owner” action page.
- remove - this button deletes inventory.
Let’s look how you can create a group for this inventory. To do it, let’s click on “group” button.
Group¶
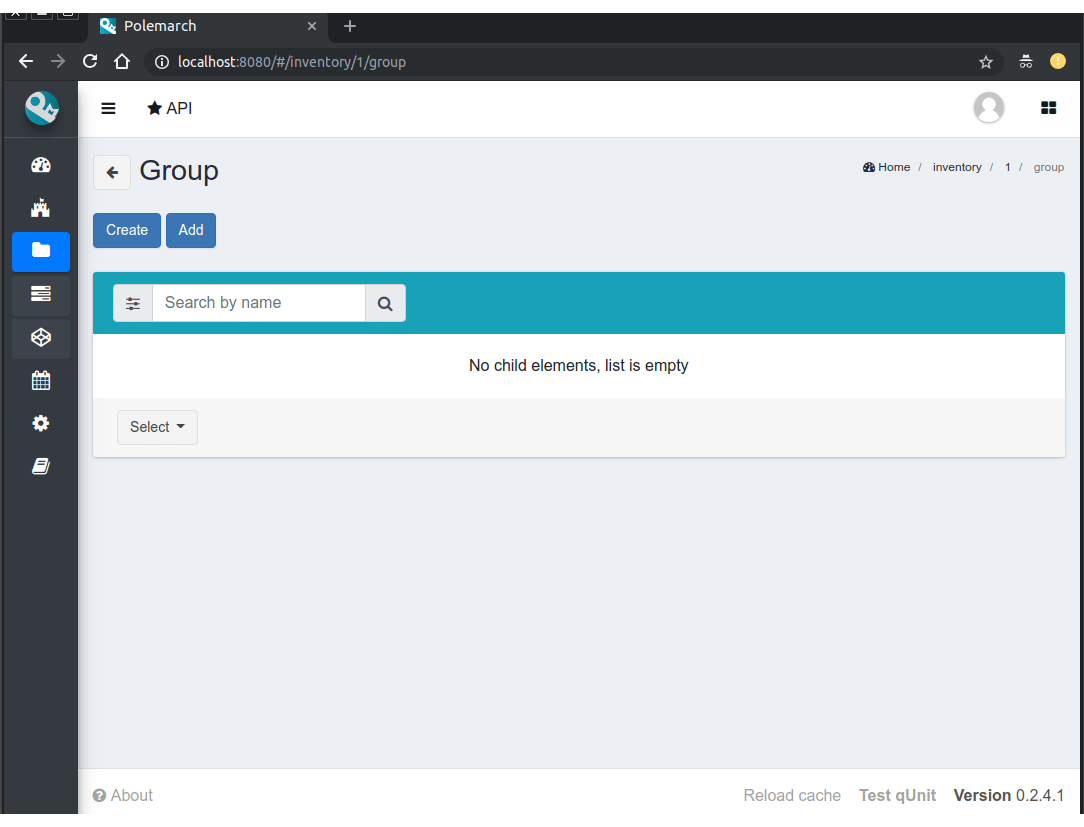
As you can see, there are no groups in the inventory’s group list now.
There are 2 buttons here:
- create - this button creates new group.
- add - this button opens the all group list from database, from which you can choose group for this inventory.
We need to create group. To do it click on “create” button.
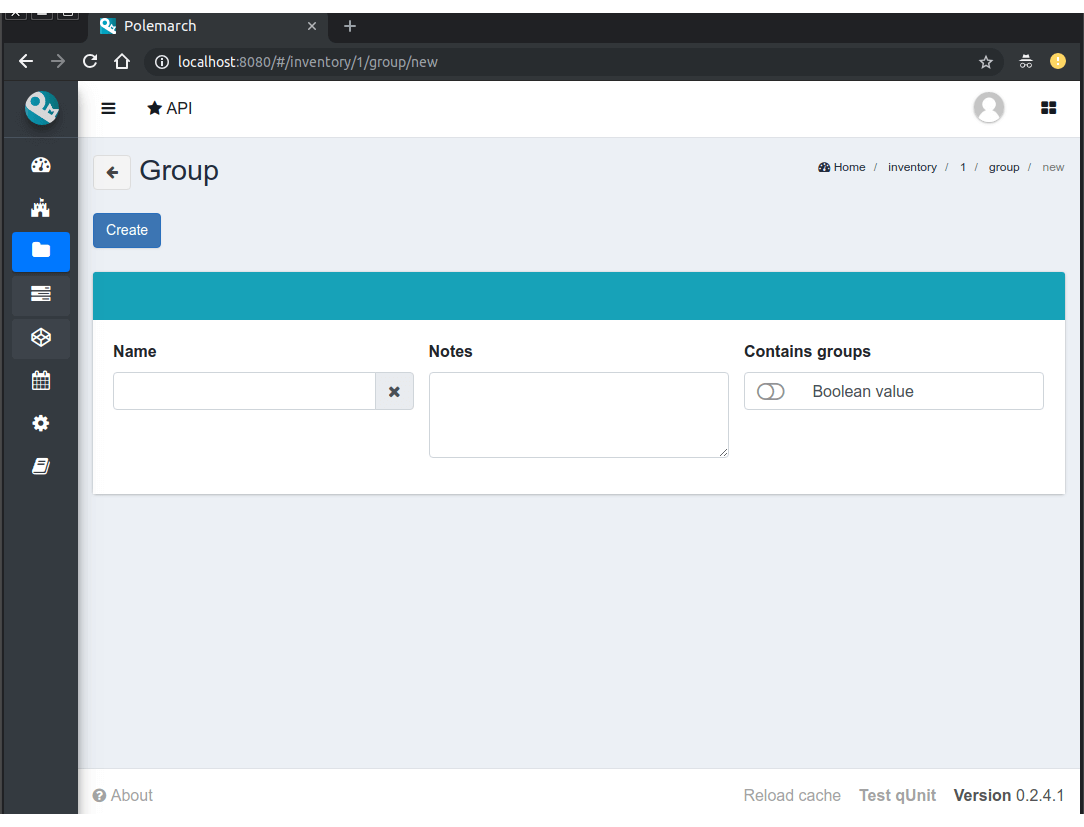
As you can see, the form of new group creation consists of following fields:
- name - name of your group.
- contains groups - boolean field, it means ability of group to contain child groups.
- notes - not required field for some user’s notes, for example, for what purpose this group was created or something like this.
After group creation you will see the next page:
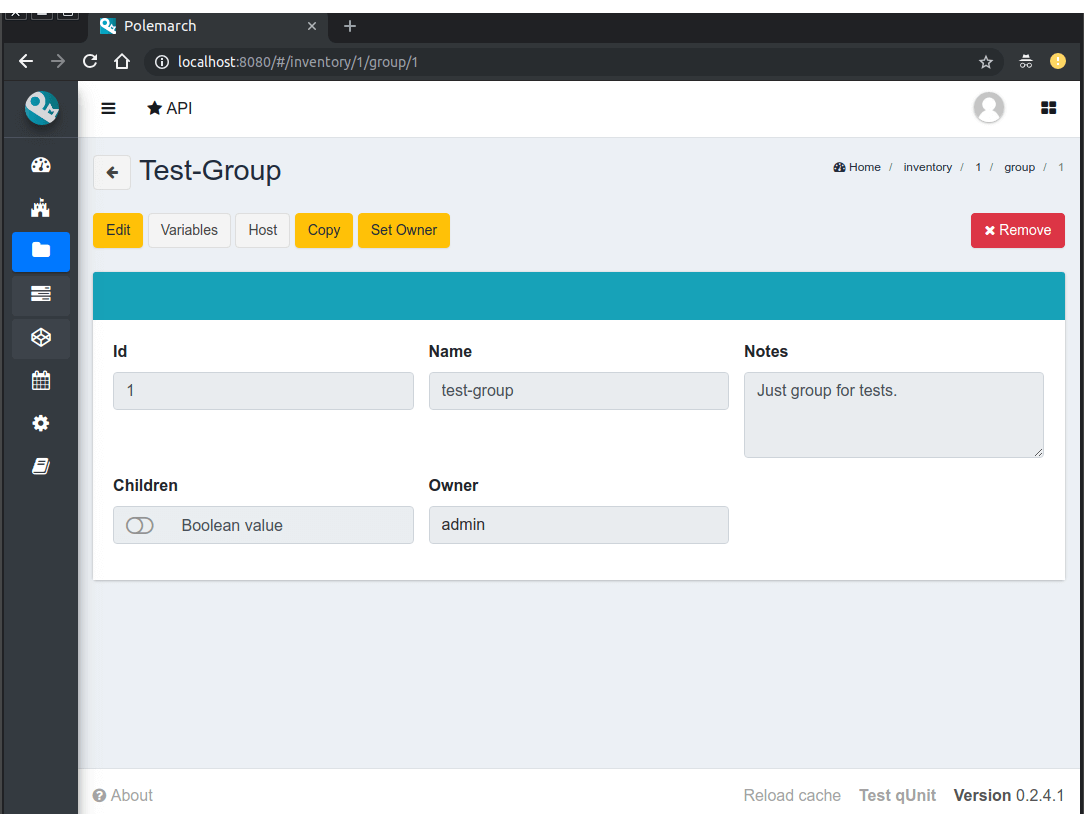
As you can see there are 2 new fields on this page:
- id - the unique key of object in database.
- owner - user, who owns this group.
Also there are some new buttons here:
Sublinks buttons:
- host - this button opens group’s host list.
- variables - this button opens group’s variables list.
Action buttons:
- edit - this button turns on edit mod for this page.
- copy - this button opens “copy” action page.
- set owner - this button opens “set owner” action page.
- remove - this button deletes group.
Let’s look how you can create a host for this group. To do it, let’s click on “host” button.
Host¶
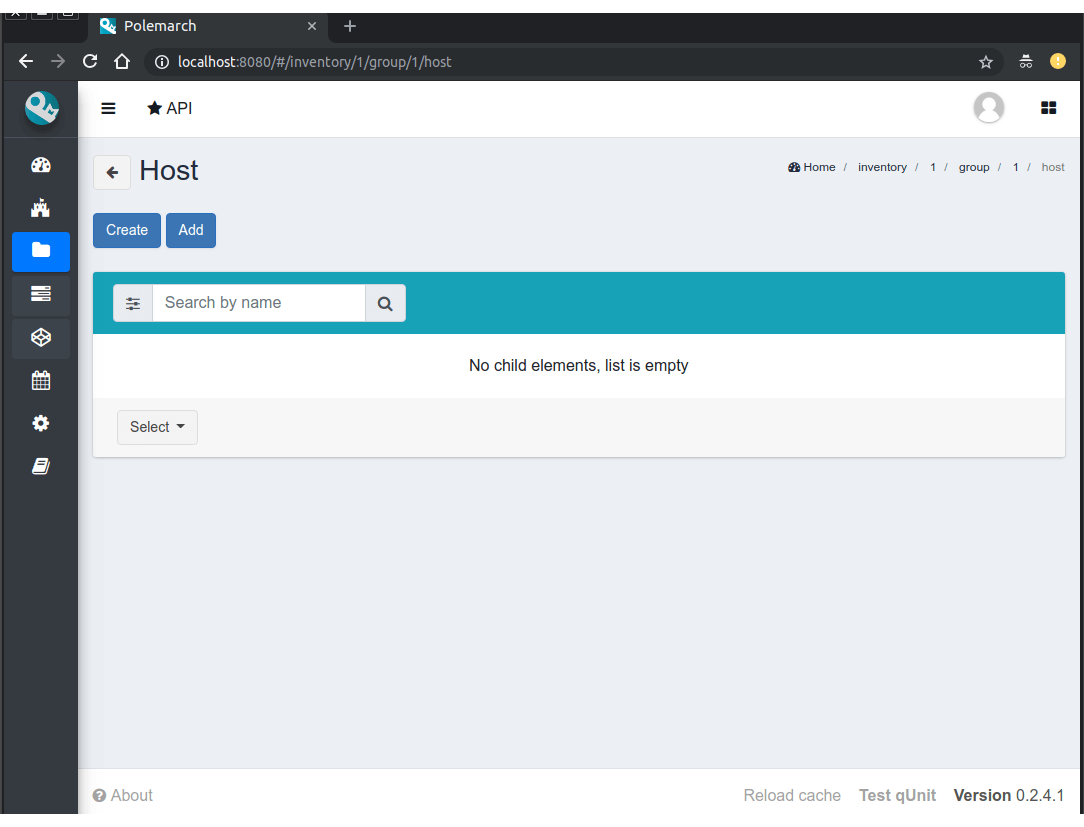
As you can see, there are no hosts in the group’s host list now.
There are 2 buttons here:
- create - this button creates new host.
- add - this button opens the all host list from database, from which you can choose host for this group.
We need to create host. To do it click on “create” button.
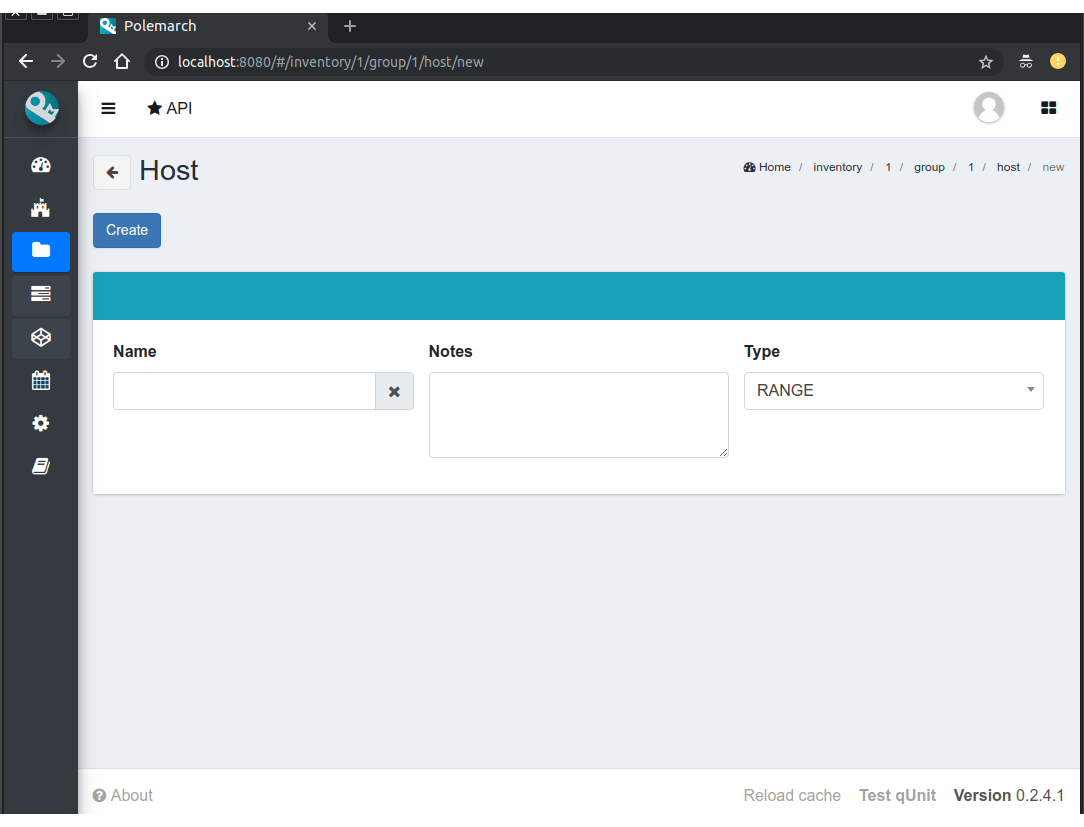
As you can see, the form of new host creation consists of following fields:
- name - name of your host.
- notes - not required field for some user’s notes, for example, for what purpose this host was created or something like this.
- type - type of host (RANGE, HOST).
- RANGE - range of IPs or hosts.
- HOST - single host.
After host creation you will see the next page:
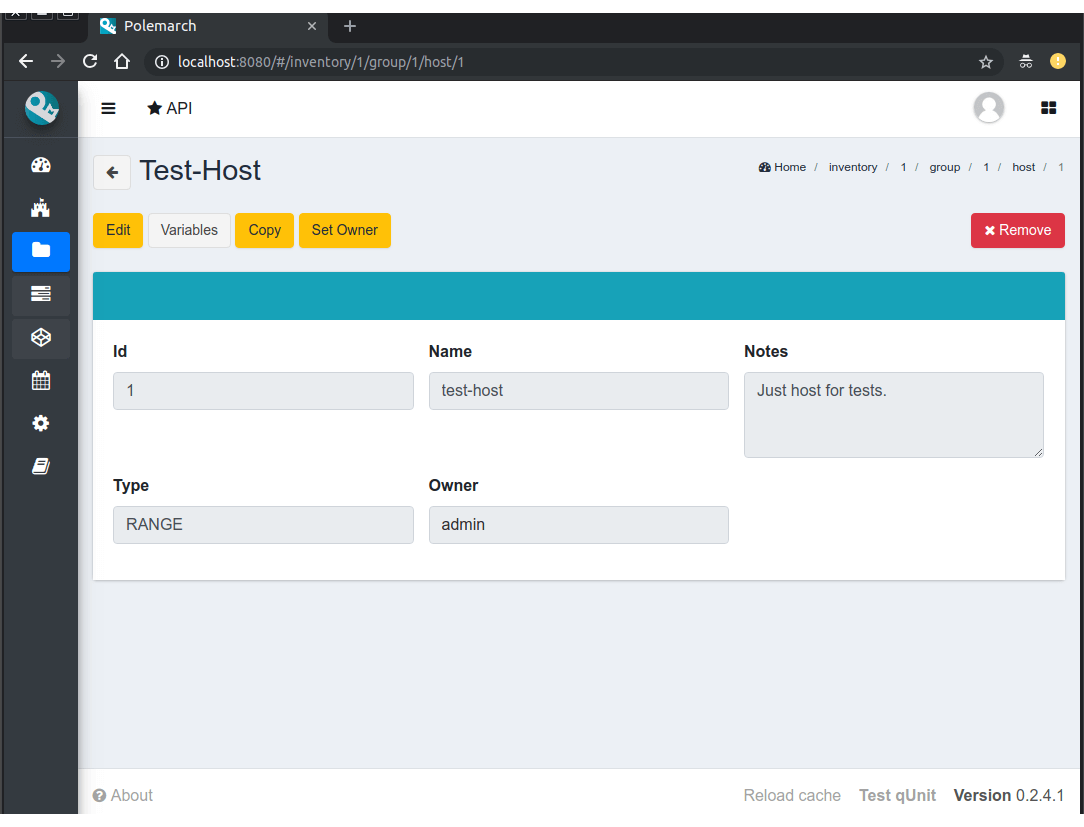
As you can see there are 2 new fields on this page:
- id - the unique key of object in database.
- owner - user, who owns this host.
Also there are some new buttons here:
Sublinks buttons:
- variables - this button opens host’s variables list.
Action buttons:
- edit - this button turns on edit mod for this page.
- copy - this button opens “copy” action page.
- set owner - this button opens “set owner” action page.
- remove - this button deletes host.
Let’s look how you can create a variables for host, group and inventory.
Variables for inventory, group, host¶
The process of variable creation for inventory is the same as for group or host. So, let’s look it at the example of variable creation for host.
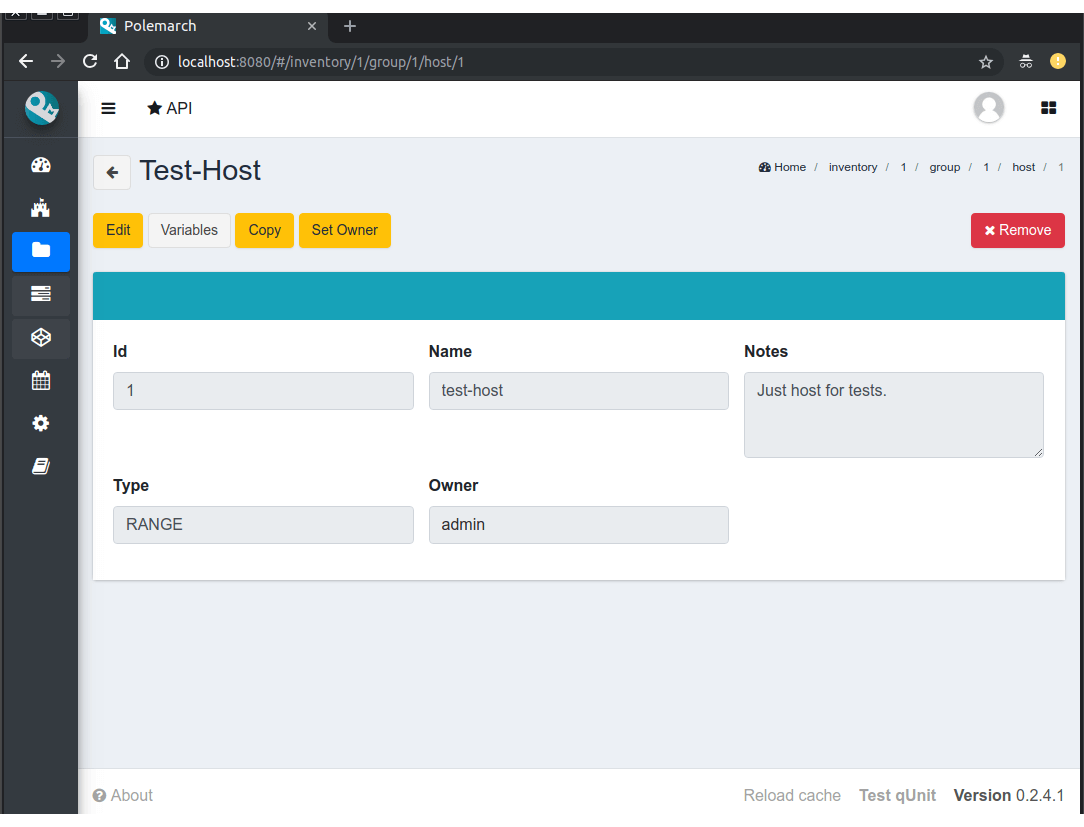
To do it click on the “variables” button on the host page:
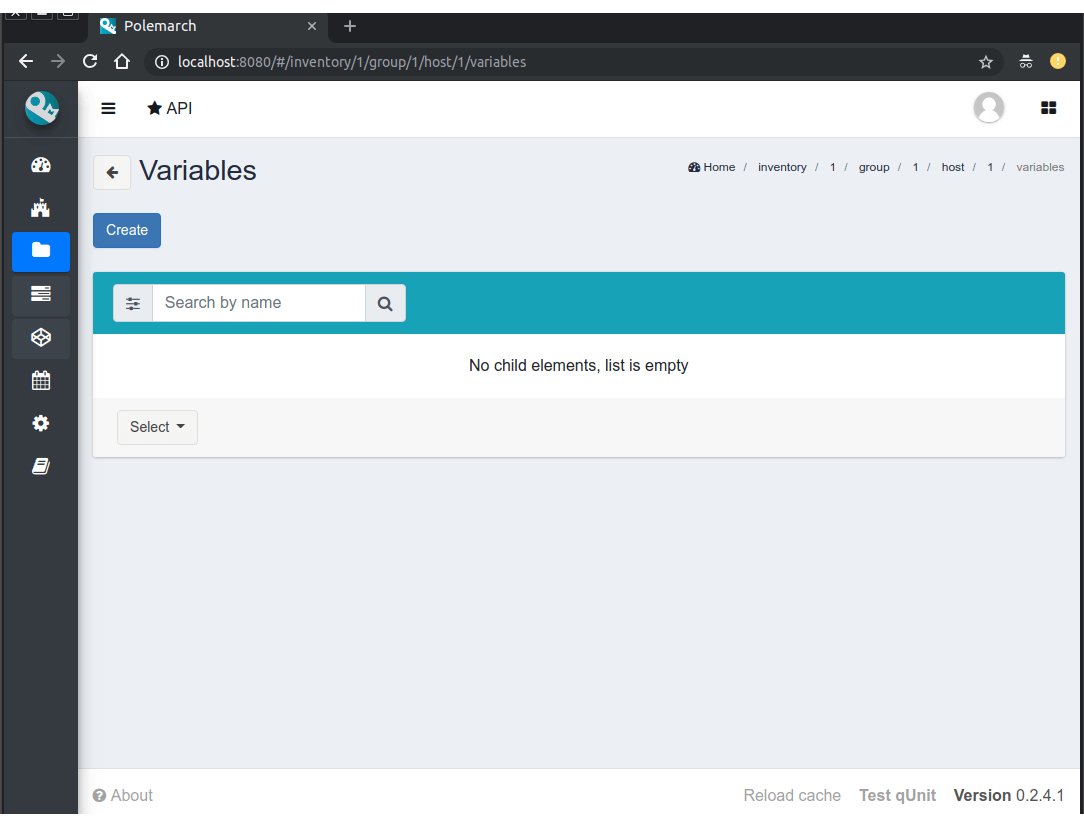
As you can see, there are no variables in the host’s variables list now.
There is only 1 button here:
- create - this button creates new variable.
To create variable click on “create” button:
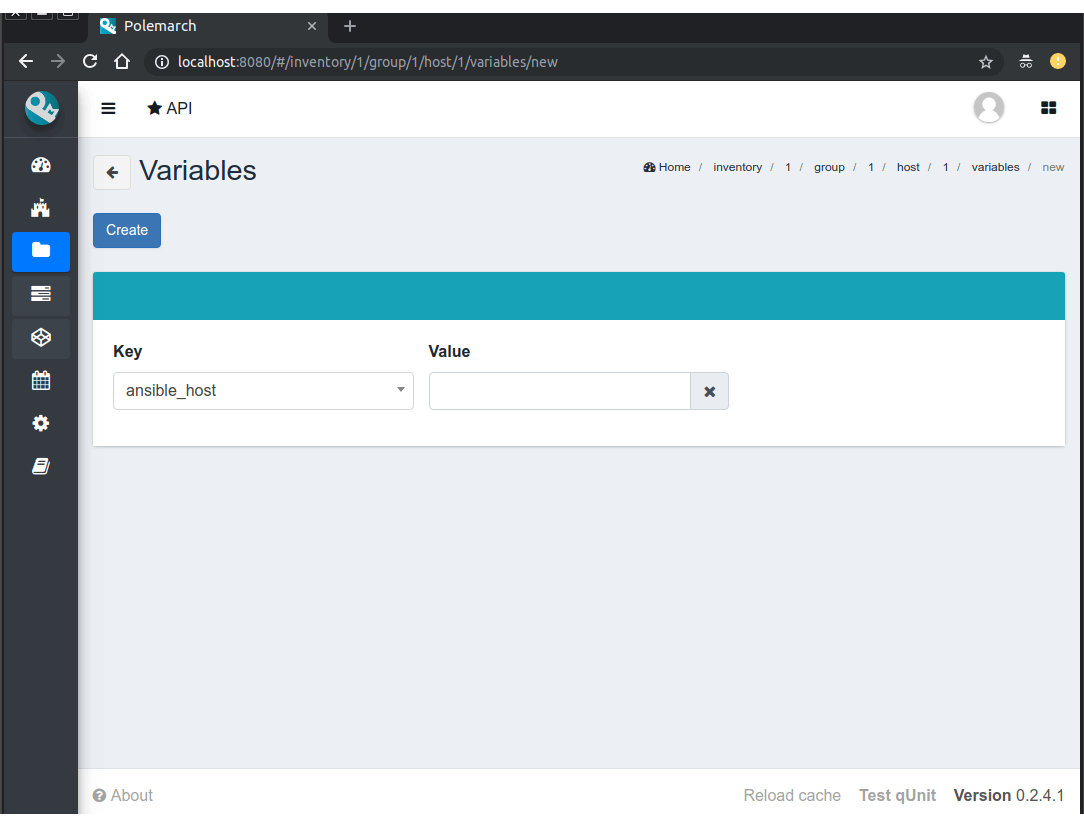
As you can see, the form of new host variable creation consists of following fields:
- key - key of variable.
- value - value of variable.
After variable creation you will see the next page:
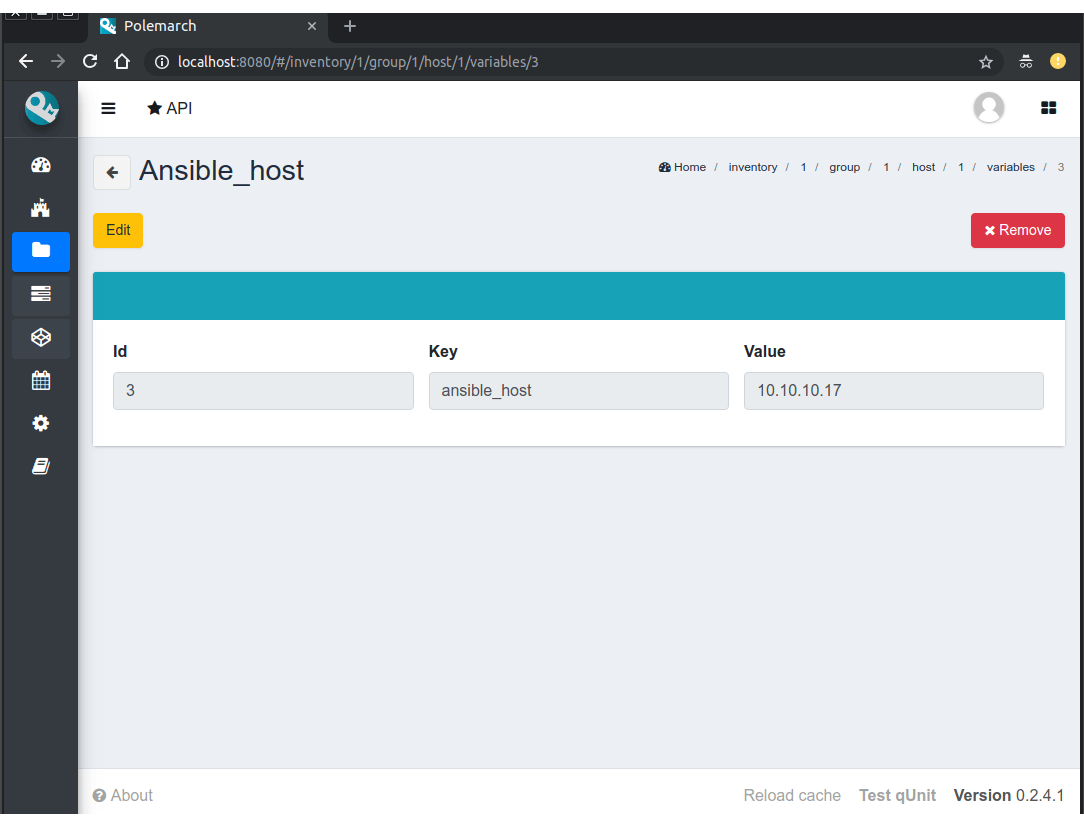
As you can see there is only 1 new field on this page:
- id - the unique key of object in database.
Import inventory¶
If you have some inventory file and you want to add objects from it to Polemarch you can do it in rather simple, convenient and quick way: let us introduce you very useful action - “Import inventory”.
For example, let’s use next inventory file:
[imported-test-group]
imported-test-host ansible_host=10.10.10.17
[imported-test-group:vars]
ansible_user=ubuntu
ansible_ssh_private_key_file=example_key
To import inventory you should open inventory list page:
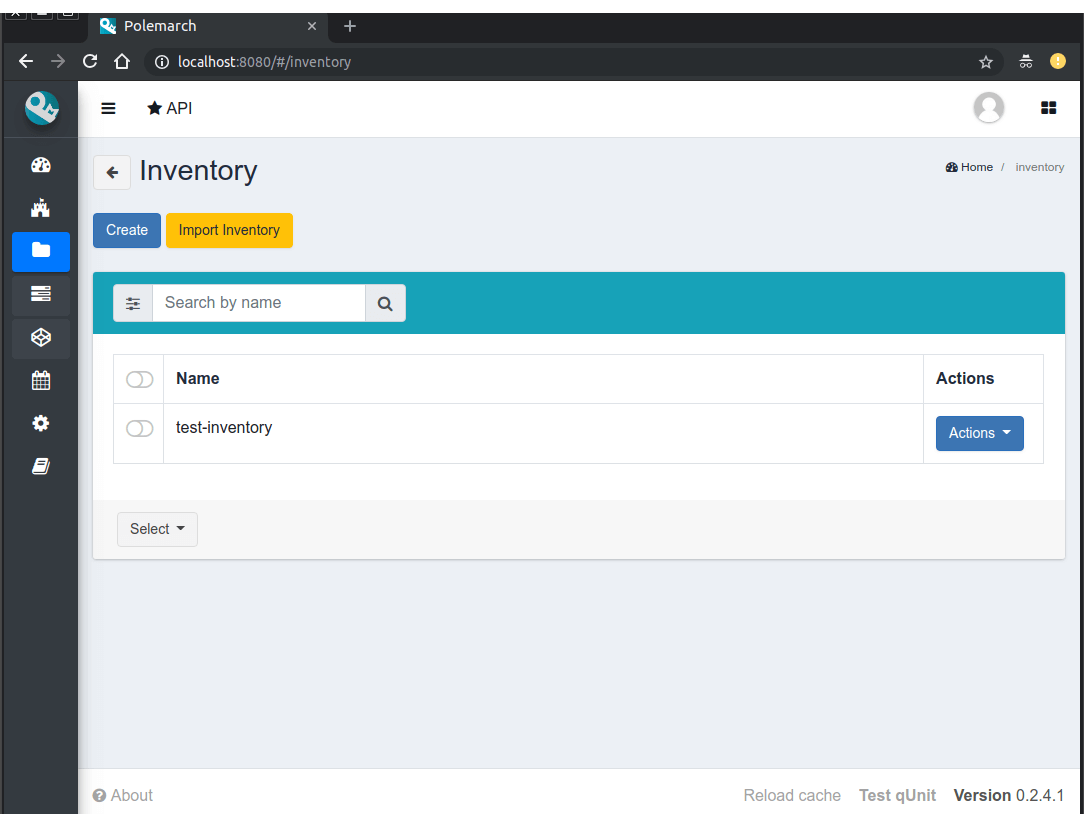
And click on “Import inventory” button. Then you will see the next page:
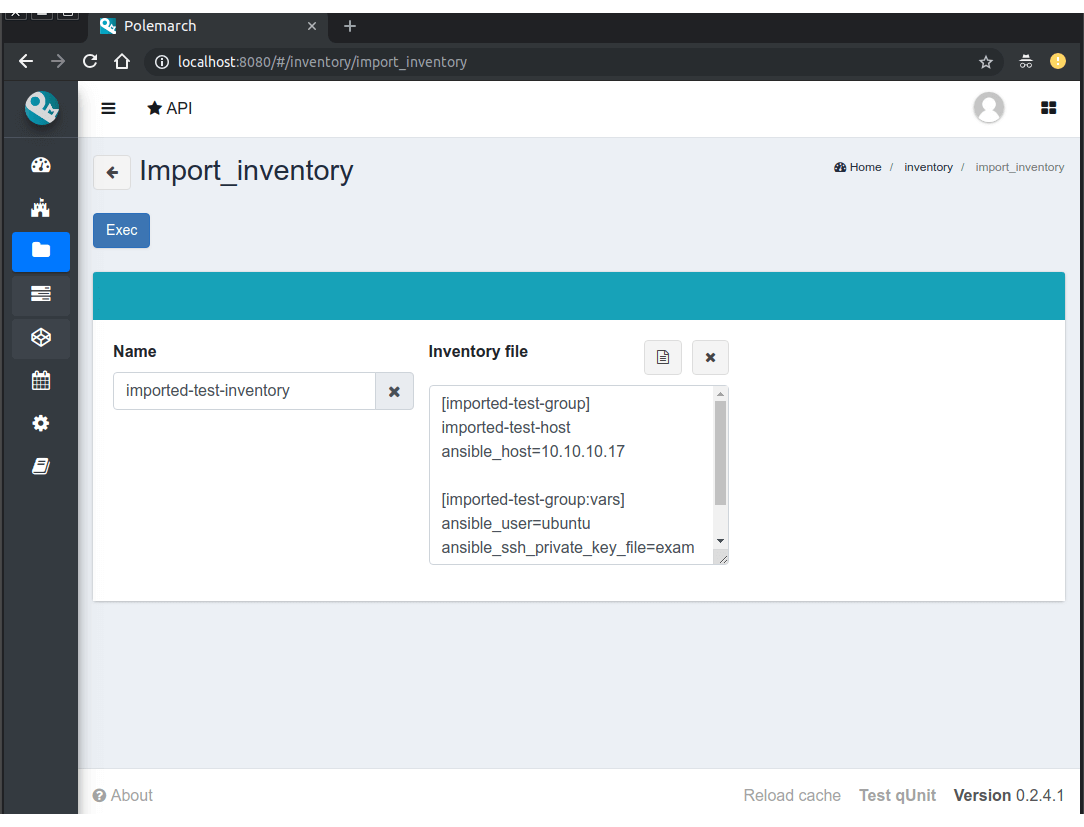
As you can see, the form of “Import inventory” action consists of 2 fields:
- name - name of your inventory.
- inventory file - content of your inventory file.
After filling of all fields you should click on “Exec” button and then you will see page of your imported inventory:
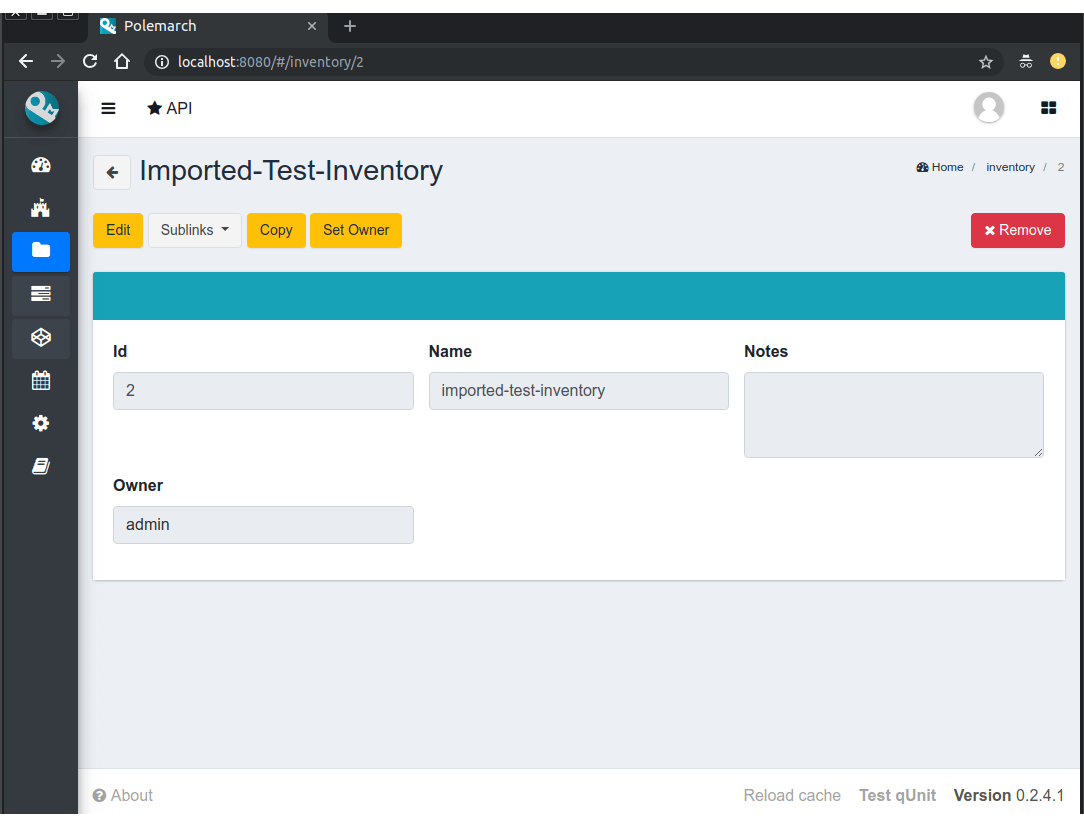
This inventory includes “imported-test-group” from imported inventory file:
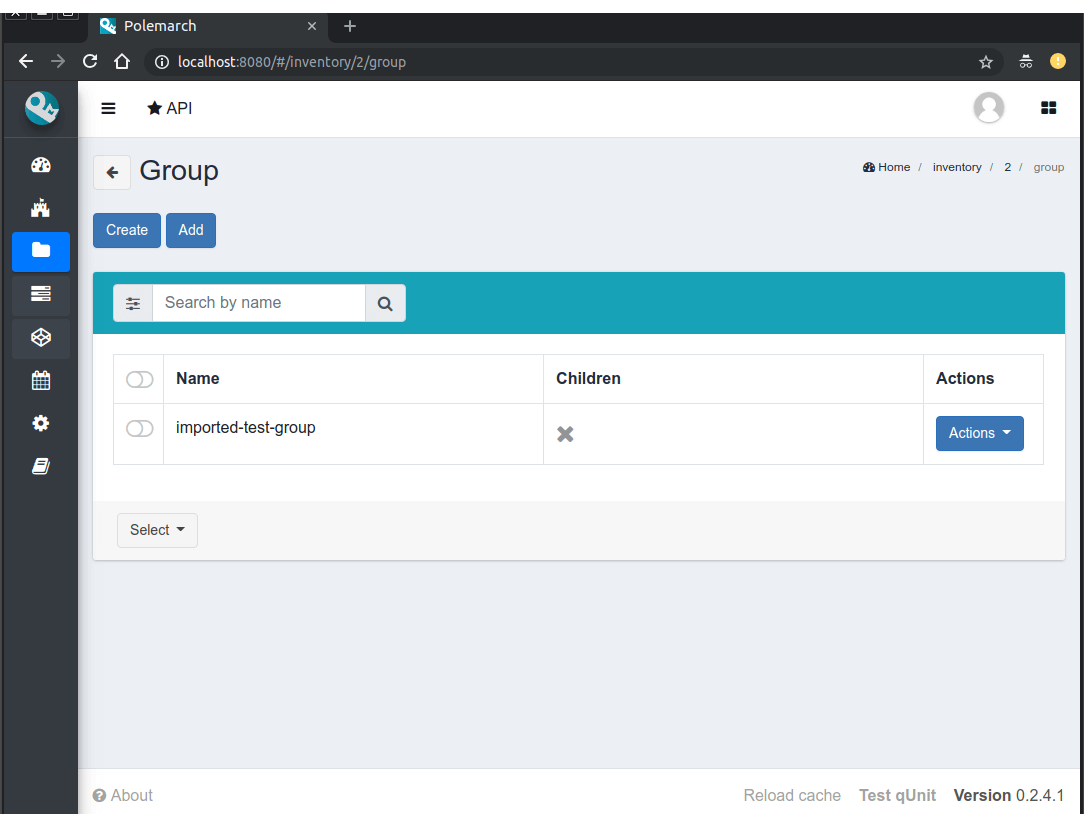
And “imported-test-group” includes “imported-test-host” from imported inventory file:
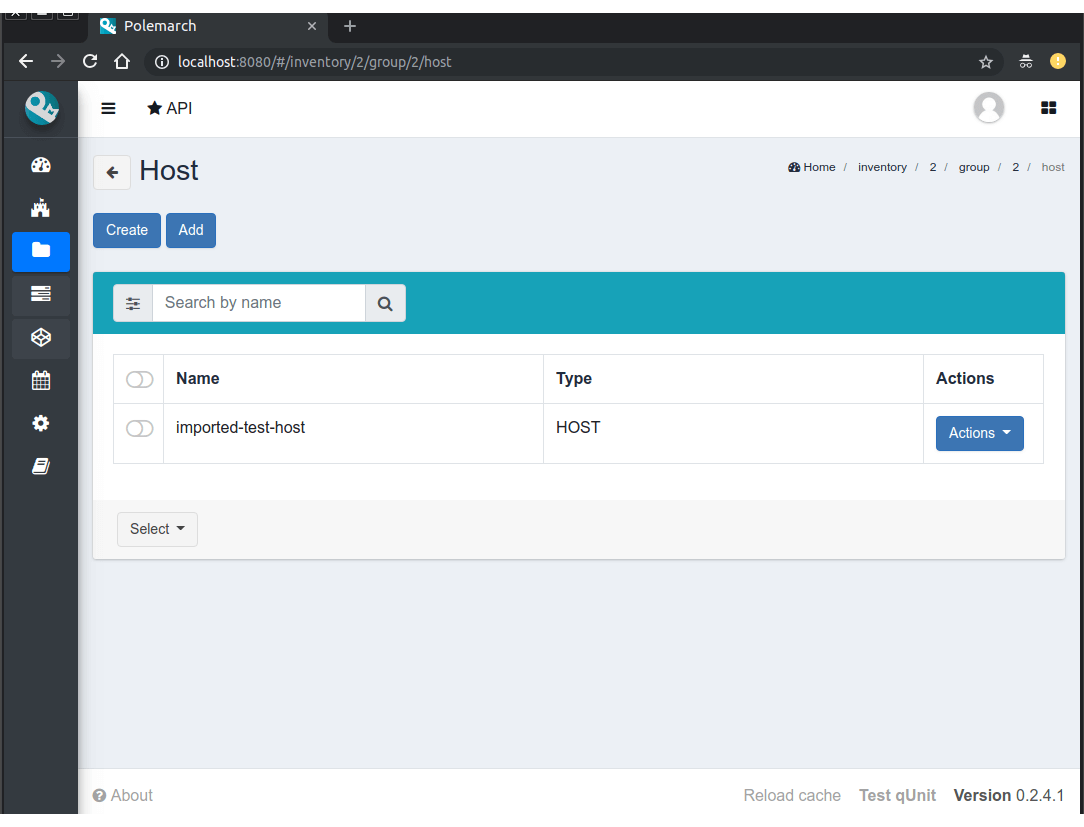
“imported-test-host” includes variable “ansible-host” from imported inventory file:
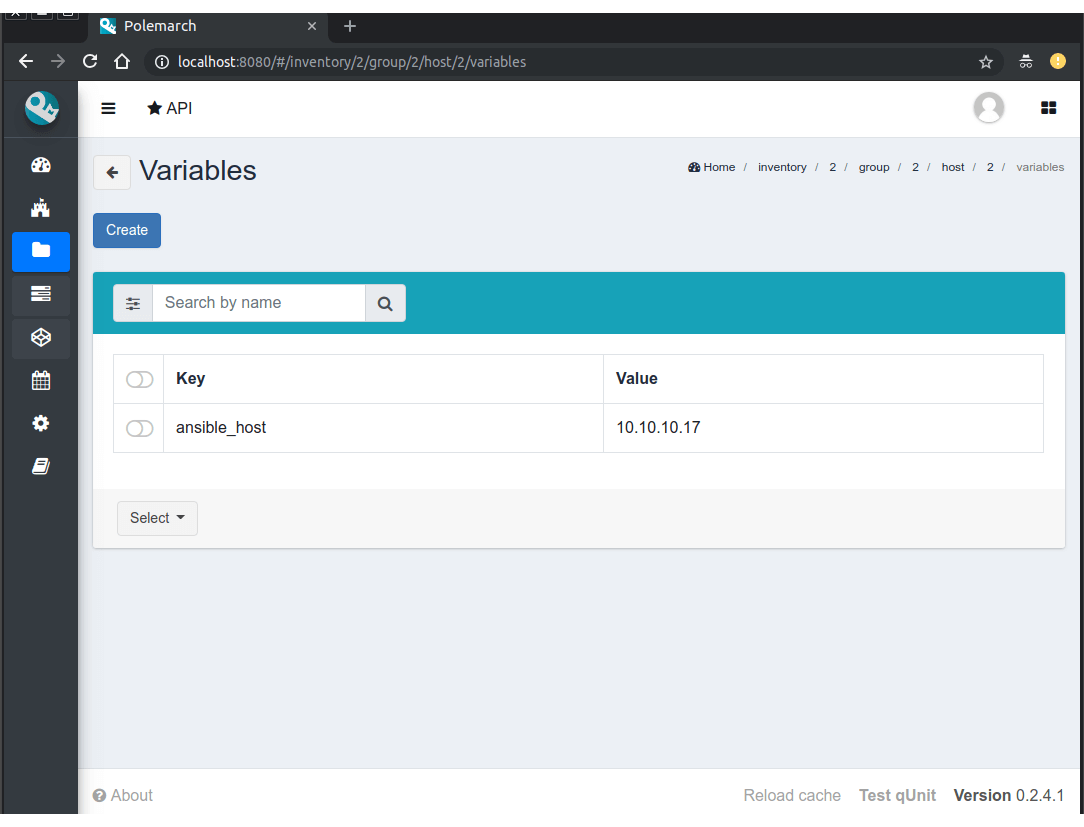
.polemarch.yaml¶
.polemarch.yaml is a file for a quick deployment of Polemarch project.
By quick deployment of Polemarch project we mean automatic creation of some templates
for this project (during project sync) and using of additional interface for quick task execution.
.polemarch.yaml is not required file for Polemarch work,
but if you want to use features of .polemarch.yaml, you have to store it in
the base directory of (GIT, MANUAL, TAR) project.
Structure of .polemarch.yaml consists of next fields:
- sync_on_run - boolean, it means to get or not to get settings from
.polemarch.yamlduring each project sync. - templates - dictionary, consists of template objects (their structure is similar to template’s API structure except the ‘name’ field).
- templates_rewrite - boolean, it means to rewrite or not to rewrite templates in project
with names equal to templates’ names from
.polemarch.yaml. - view - dictionary, it is a description of web-form, that will be generated from
.polemarch.yaml. It consists of:- fields - dictionary, it consists of objects, that describe fields properties:
- title: title of field, that Polemarch will show in web-form.
- default: default value of field. Default: ‘’ - for strings, 0 - for numbers.
- format: format of field. For today next field formats are available: string, integer, float, boolean. Default: string.
- help: some help text for this field.
- playbooks - dictionary, it consists of objects, that describes playbook properties:
- title: title of playbook, that Polemarch will use during playbook execution.
- help: some help text for this playbook.
- fields - dictionary, it consists of objects, that describe fields properties:
Example of .polemarch.yaml:
---
sync_on_run: true
templates:
test-module:
notes: Module test template
kind: Module
data:
group: all
vars: {}
args: ''
module: ping
inventory: localhost,
options:
uptime:
args: uptime
module: shell
test playbook:
notes: Playbook test template
kind: Task
data:
vars: {"become": true}
playbook: main.yml
inventory: localhost,
options:
update: {"playbook": "other.yml"}
templates_rewrite: true
view:
fields:
string:
title: Field string
default: 0
format: string
help: Some help text
integer:
title: Field integer
default: 0
format: integer
help: Some help text
float:
title: Field float
default: 0
format: float
help: Some help text
boolean:
title: Field boolean
default: 0
format: boolean
help: Some help text
enum_string:
title: Field enum_string
default: 0
format: string
help: Some help text
enum: ['Choice1', 'Choice2', 'Choice3']
unknown:
title: Field unknown
default: 0
format: invalid_or_unknown
help: Some help text
playbooks:
main.yml:
title: Execute title
help: Some help text
In GUI process of working with .polemarch.yaml will be the following:
Firstly, you need to create a project with .polemarch.yaml
(or to add .polemarch.yaml to existing project).
For example, let’s create new GIT project, that has in its base directory .polemarch.yaml file
from the example above:
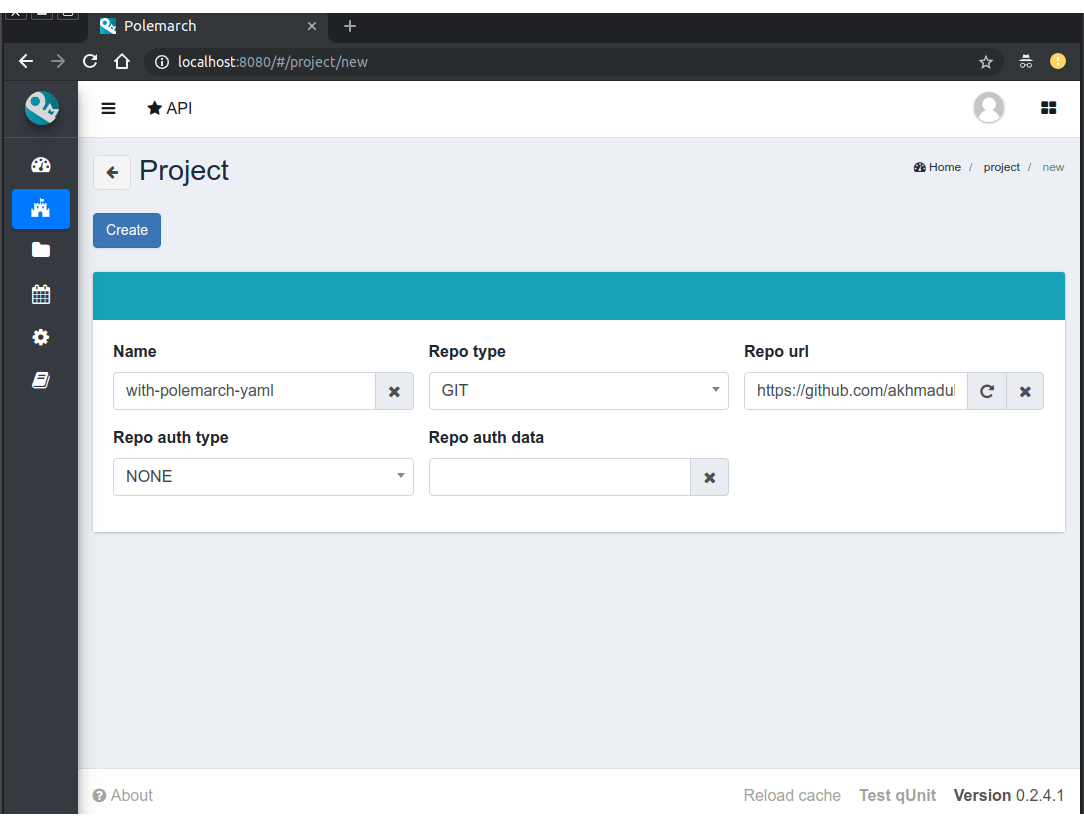
In the field ‘repo url’ you should insert url of project that has in its base directory
.polemarch.yaml file.
After project creation you will see the ordinary project page:
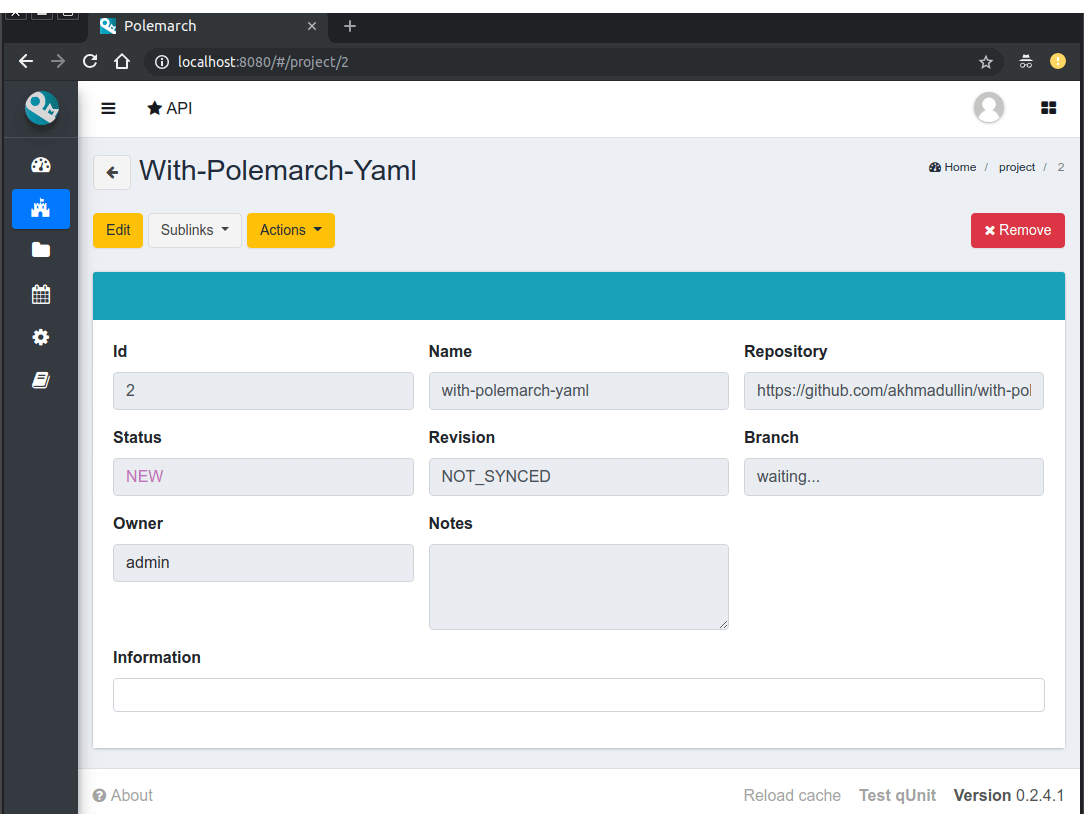
Then you need to click on “sync” button. After project synchronization and page update you will see the next page:
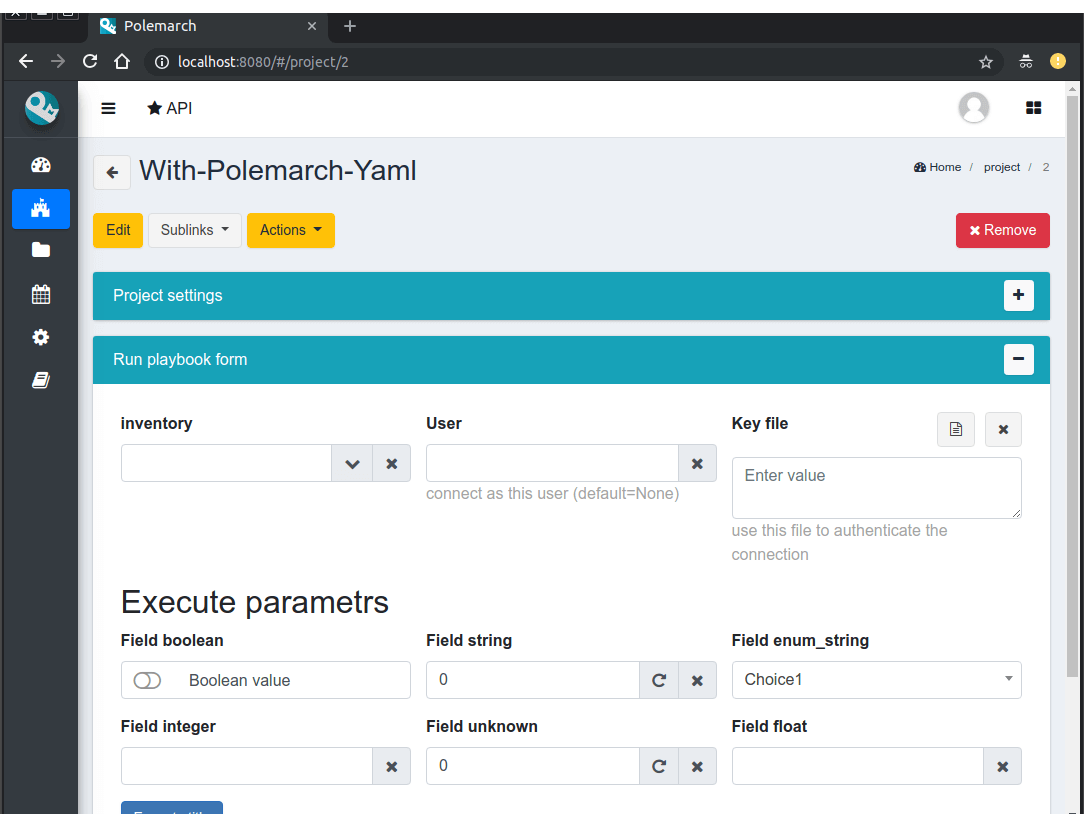
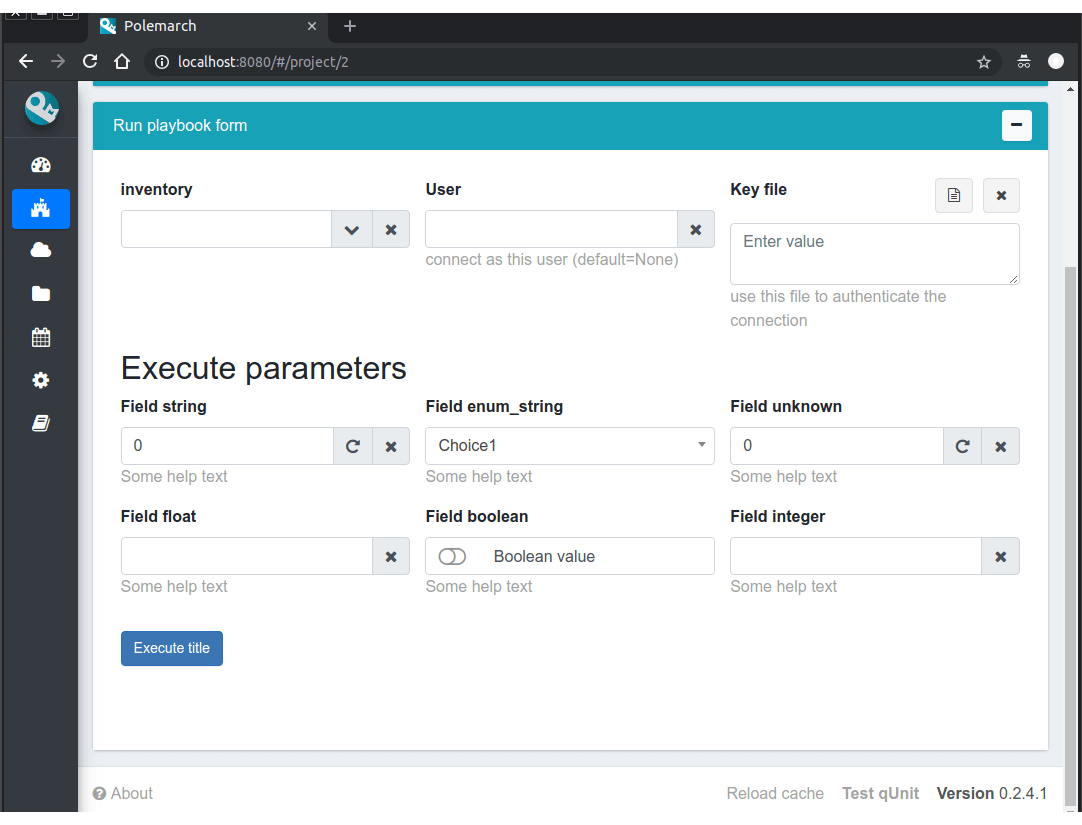
As you can see, all fields that we mentioned in the exmaple .polemarch.yaml were added
to this web-form into section “Execute parameters”. Values of all these fields will be
used as ansible extra_vars parameter during task execution.
The remaining fields mean following:
- inventory - it can be inventory from Polemarch system or just list of hosts, that are separated by “,”.
- user - set it if your do not have
ansible_uservariable in your inventory. - key file - set it if your do not have
ansible_ssh_private_key_filevariable in your inventory.
Button “execute title” will execute playbook “main.yml”, as we mentioned in .polemarch.yaml file.
Also templates from .polemarch.yaml were added to just created Polemarch project.
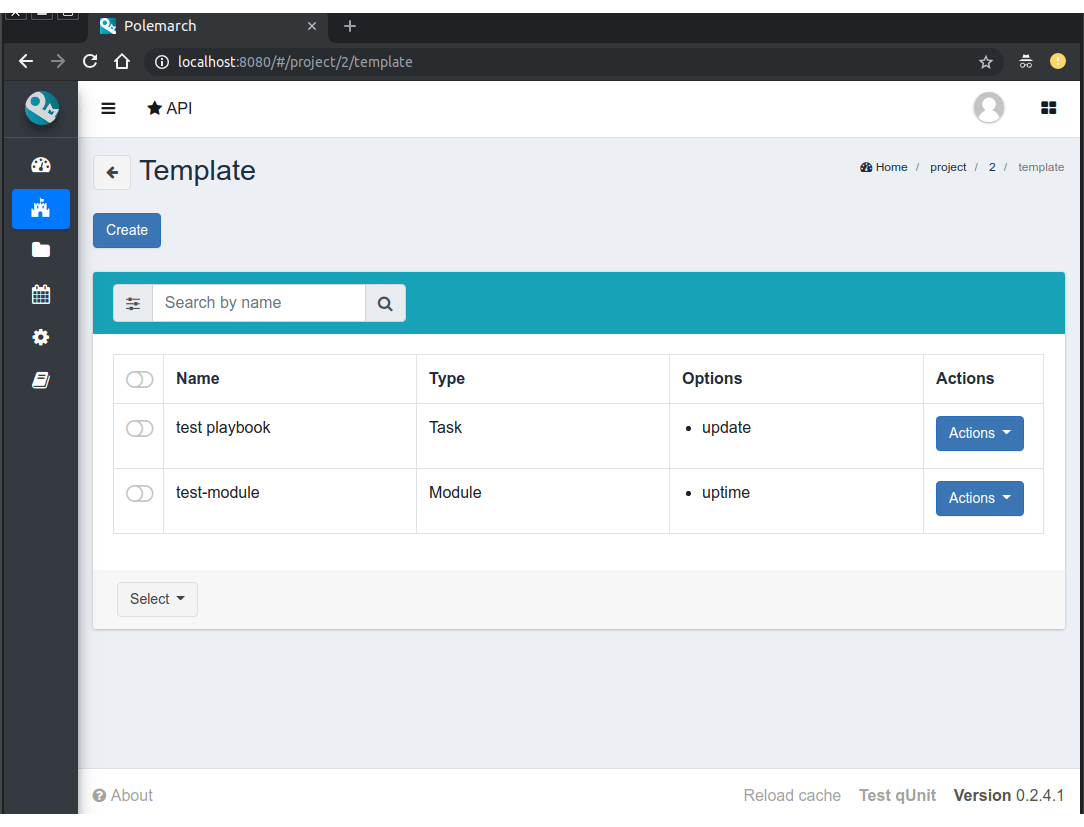
Community project samples¶
Polemarch has his own list of community repositories, which provide you with stuff,
that is able to deploy different services in extremely quick and convenient way.
Community project sample is an entity, that clones repository from community list into your Polemarch.
Some community project samples have only list of playbooks, but most have .polemarch.yaml file,
that helps you to deploy tasks even faster.
Let’s look how it works on examples.
Firstly, open page with community project samples list.
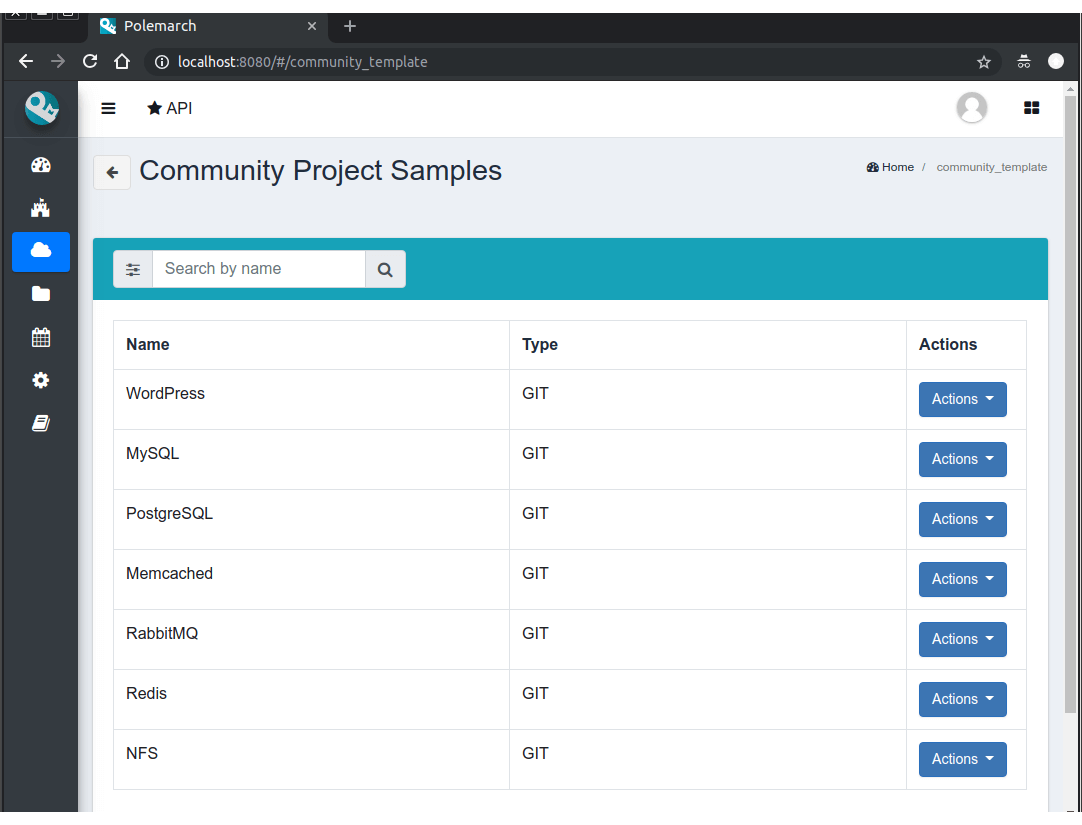
As you can see, there is a table with list of community repositories, that consists of following columns:
- name - name of community repository.
- type - type of community repository.
- actions - actions that you can execute on community repository.
Let’s open “WordPress” community repository page.
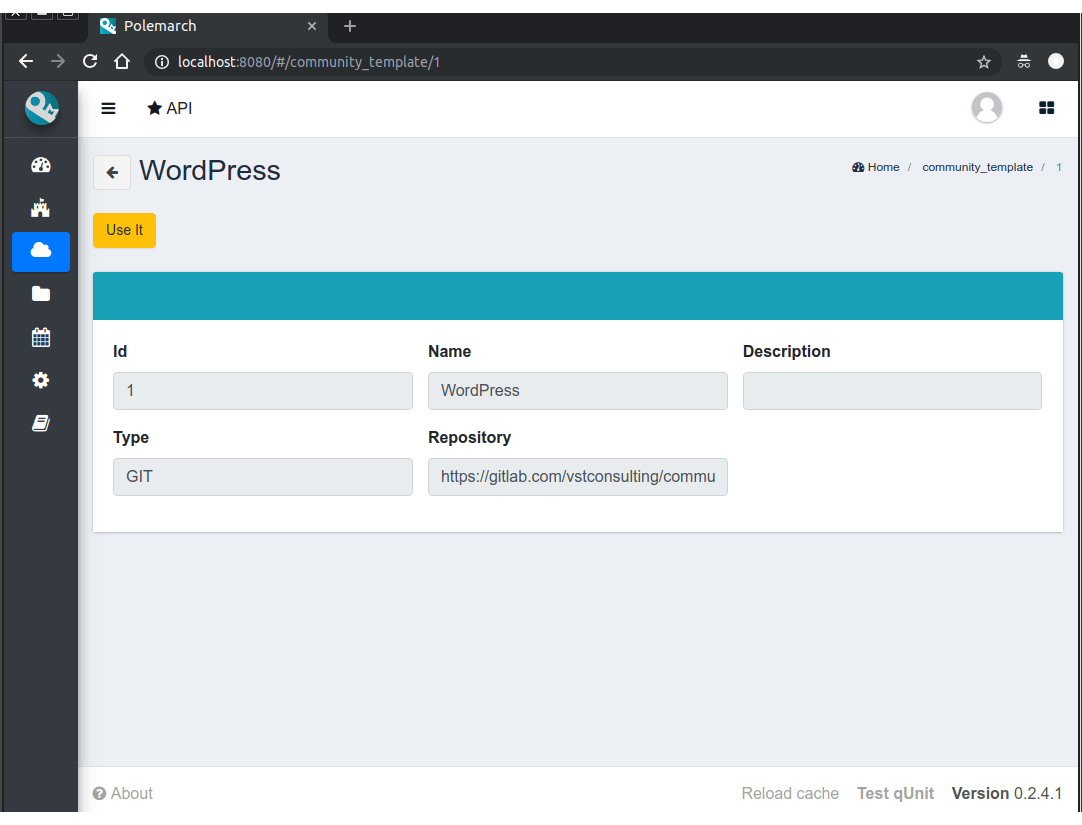
As you can see, the community repository page consists of following fields:
- id - id of community repository.
- name - name of community repository.
- description - Description of community repository.
- type - type of community repository.
- repository - url of community repository.
Also there is only one action button on this page:
- use it - this buttons open page of “use_it” action.
Let’s click on “use it” button.
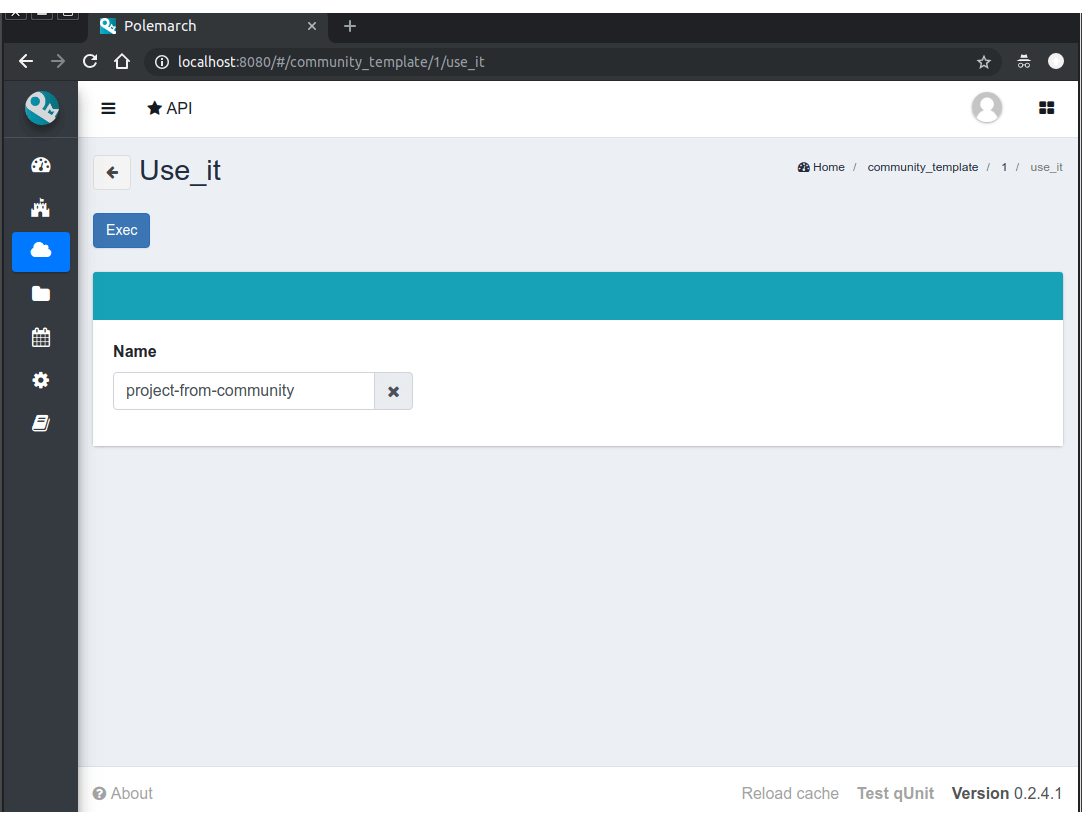
As you can see, this action page has only one field:
- name - name of project, that will be clone of current community repository in your Polemarch.
After “use_it” action execution you will see the page of just created project:
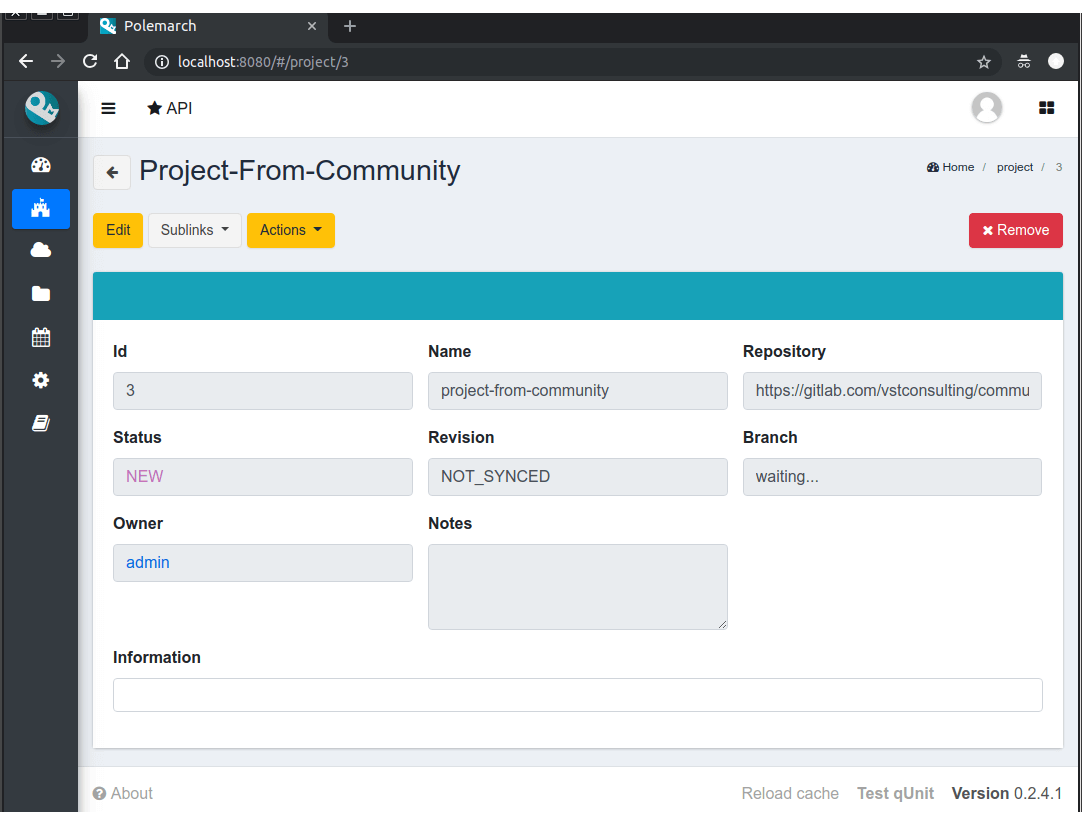
As you can see value of field “repository” is the same as in “WordPress” community repository.
Then you need to click on “sync” button. After project synchronization and page update you will see the next page:
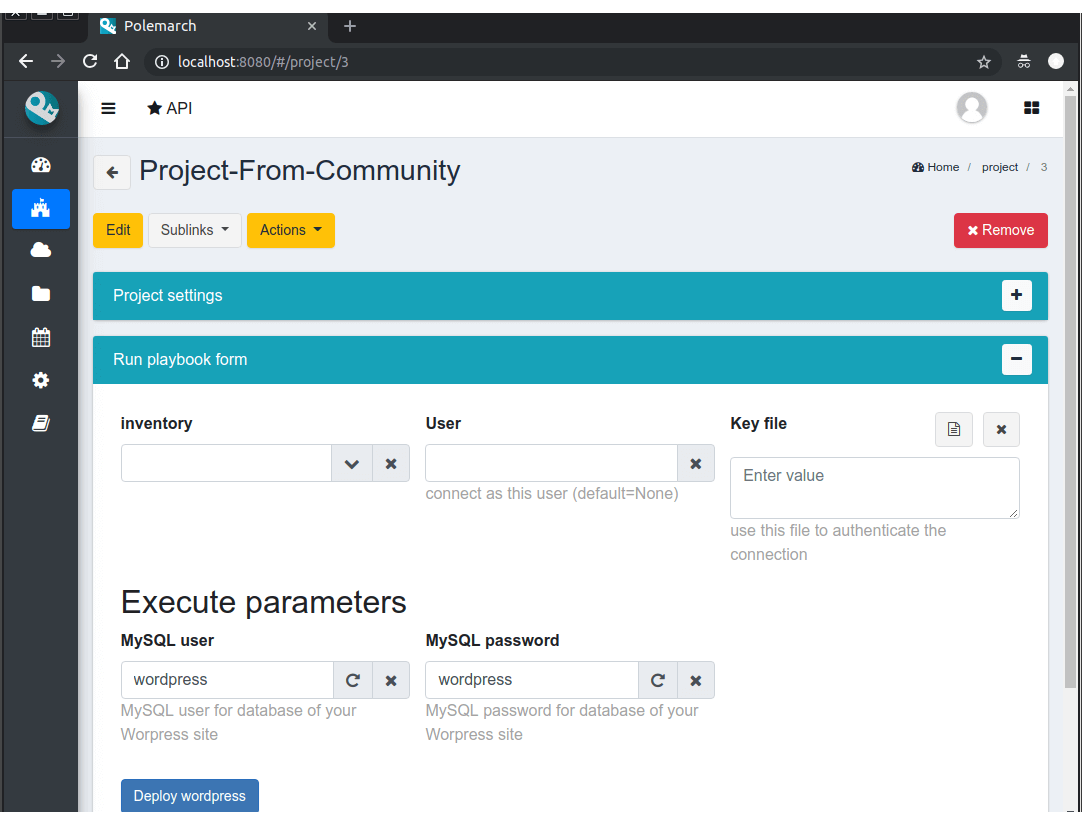
This page has “run playbook from” (because project has .polemarch.yaml file)
and all that you need to do for WordPress deployment on your hosts is filling following fields:
- inventory - it can be inventory from Polemarch system or just list of hosts, that are separated by “,”.
- user - set it if your do not have
ansible_uservariable in your inventory. - key file - set it if your do not have
ansible_ssh_private_key_filevariable in your inventory. - mysql user - name of MySQL user of your wordpress site’s database.
- mysql password - password of MySQL user of your wordpress site’s database.
After all required fields have been filled, you need to click on “deploy wordpress” button to start wordpress deployment on your hosts.
Hooks¶
Polemarch has his own system of hooks. Polemarch hooks are synchronous and you can appoint them on different events like “after task end”, “before task start” and so on.
WARNING: You should be accurate with hooks appointment, because the more hooks you have, the more time they need for execution and, finally, the more time Ansible needs for task execution.
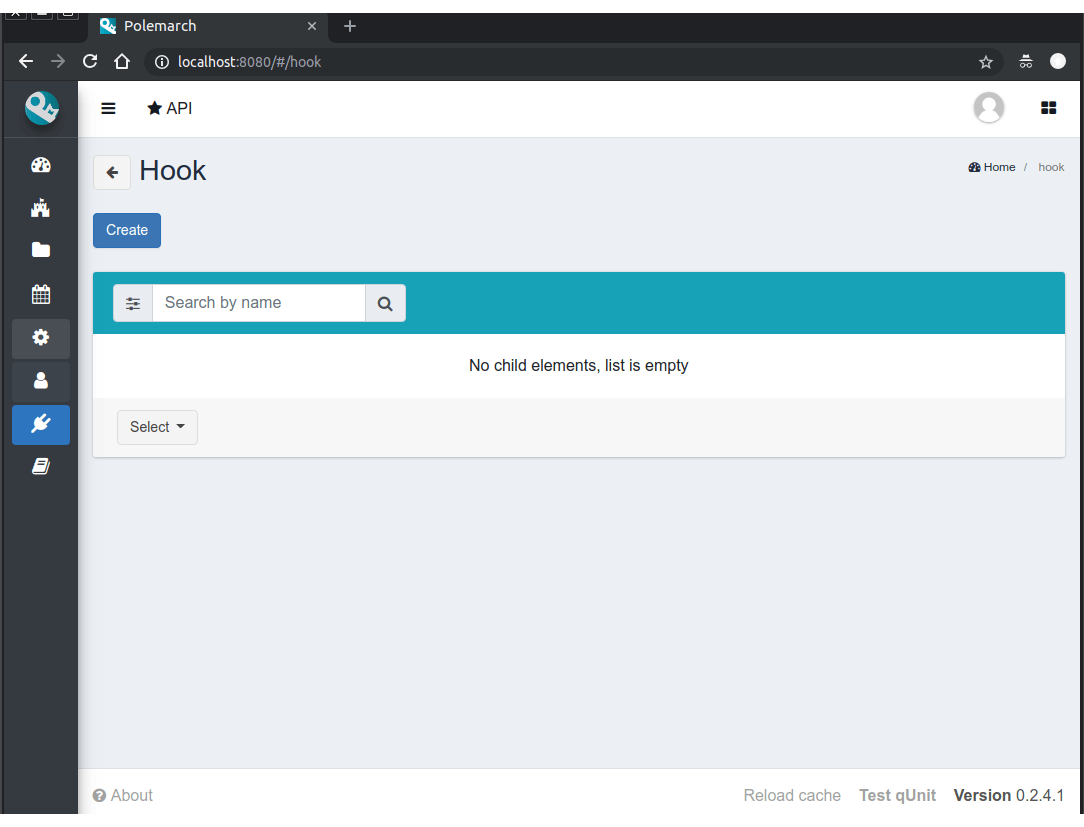
As you can see, there are no hooks in the system now.
There is only one button here:
- create - this button creates new hook.
To create hook click on “create” button.
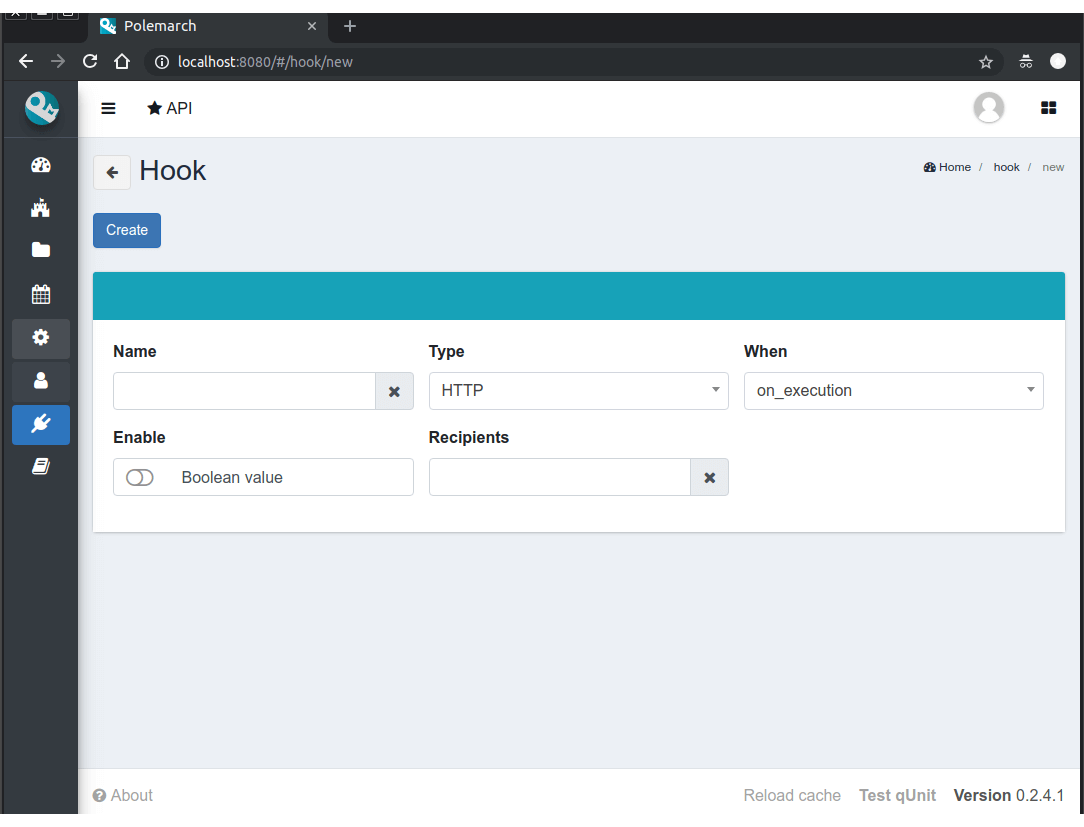
As you can see, the form of new hook creation consists of following fields:
- name - name of your hook.
- type - type of hook (HTTP, SCRIPT). * If type is “HTTP”, Polemarch will send “POST” request with JSON to all recipients. * If type is “SCRIPT”, Polemarch will execute script.
- when - event on each Polemarch have to execute hook.
- enable - boolean field, it means to activate or to deactivate hook.
- recipients - list of recipients, separated by ” | “. For example, “ex1.com | ex2.com | ex3.com”.
Users¶
Polemarch provides you with several types of user:
- superuser;
- staff.
If you need to create a superuser, you need to do it with terminal command. Look for more information here “Create superuser”.
If you need to create user with “staff” rights you can do it with Polemarch GUI:
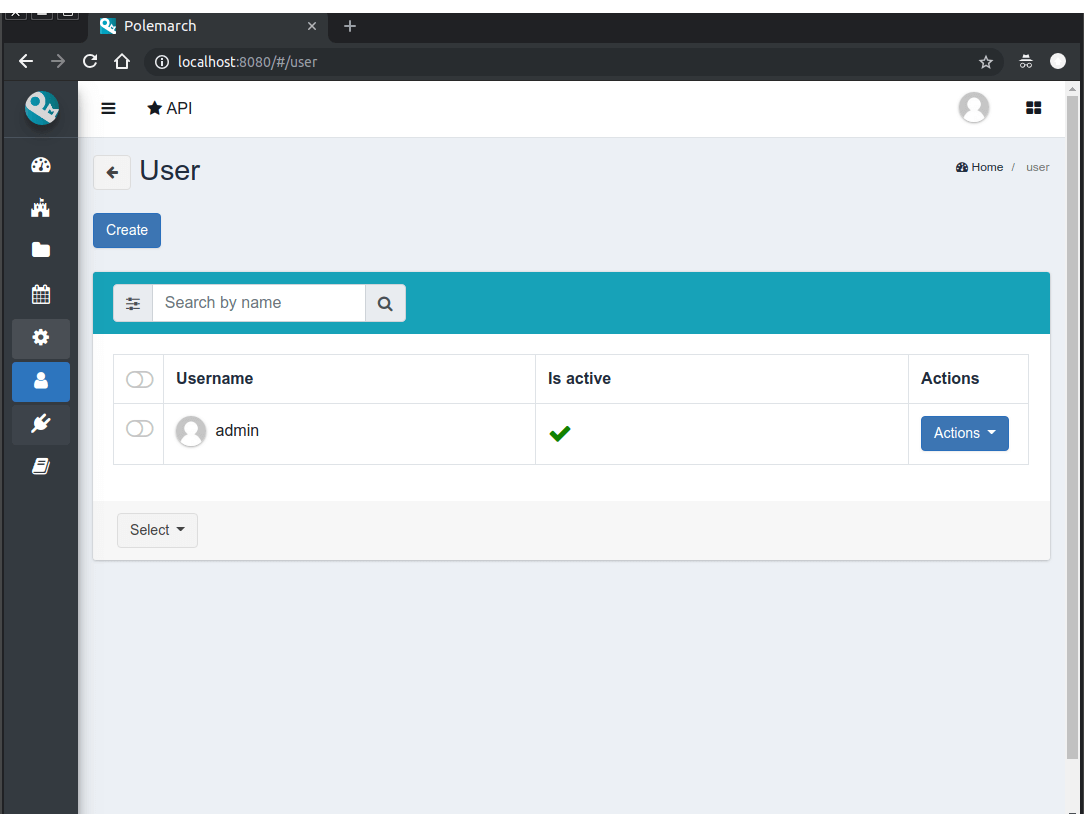
To create new user click on “create” button.
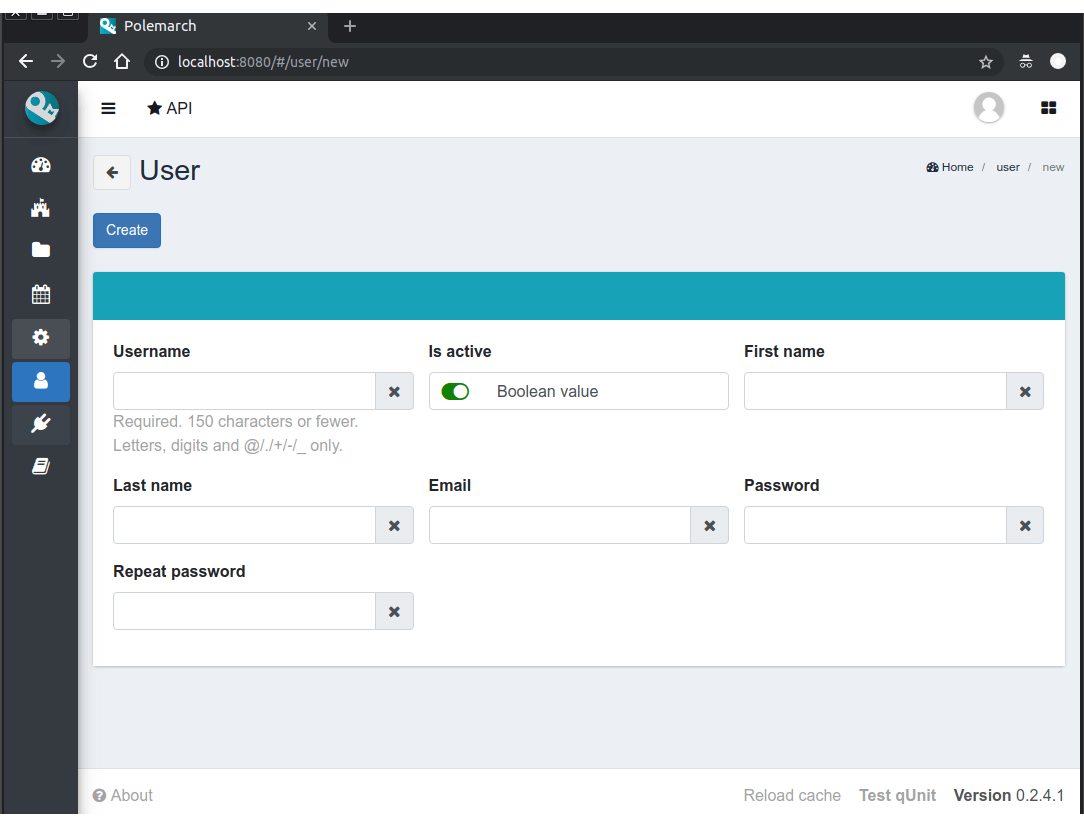
As you can see, the form of new user creation consists of following fields:
- username - name of new user.
- is active - boolean field, it means to activate or to deactivate user.
- first name - first name of user.
- last name - last name of user.
- email - email of user.
- password - password of user.
- repeat password - password of user.
After user creation you will see next page:
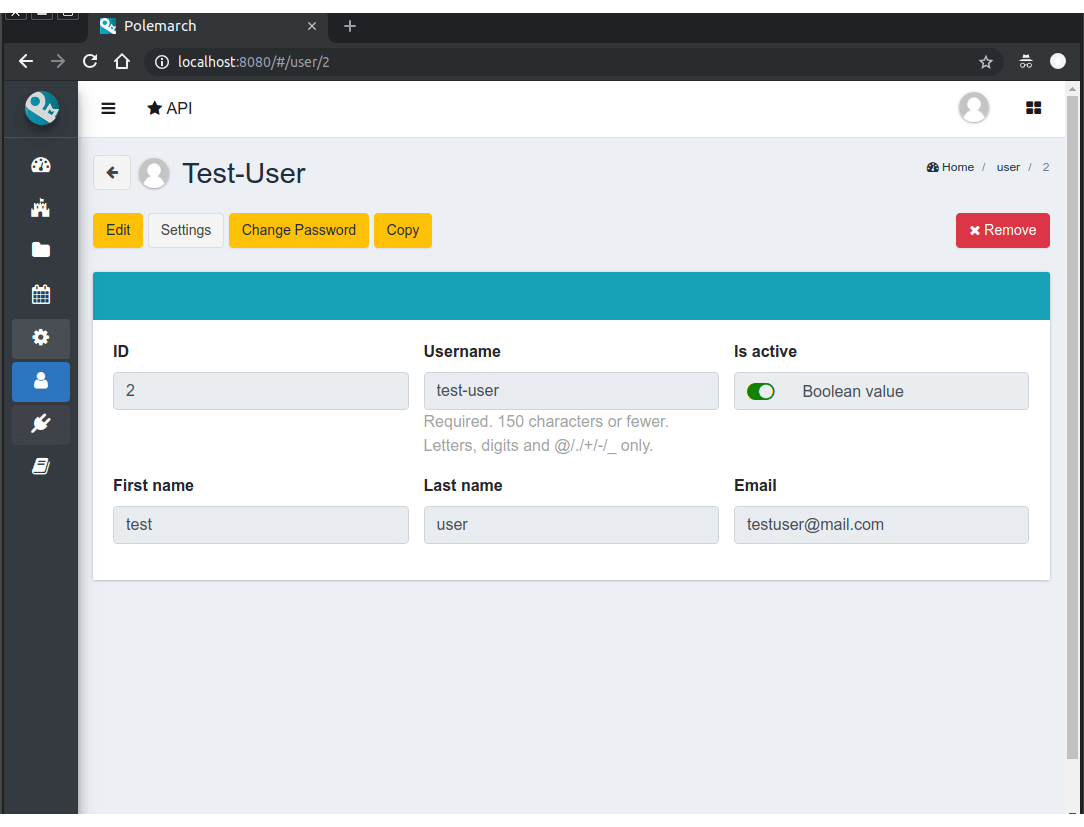
As you can see there is only one new fields on this page:
- id - the unique key of object in database.
Also there are several buttons here:
Sublinks buttons:
- settings - this button opens interface settings of current user.
Action buttons:
- edit - this button turns on edit mod for this page.
- copy - this button opens “copy” action page.
- change password - this button opens “change password” action page.
- remove - this button deletes periodic task.
Let’s look on user settings page:
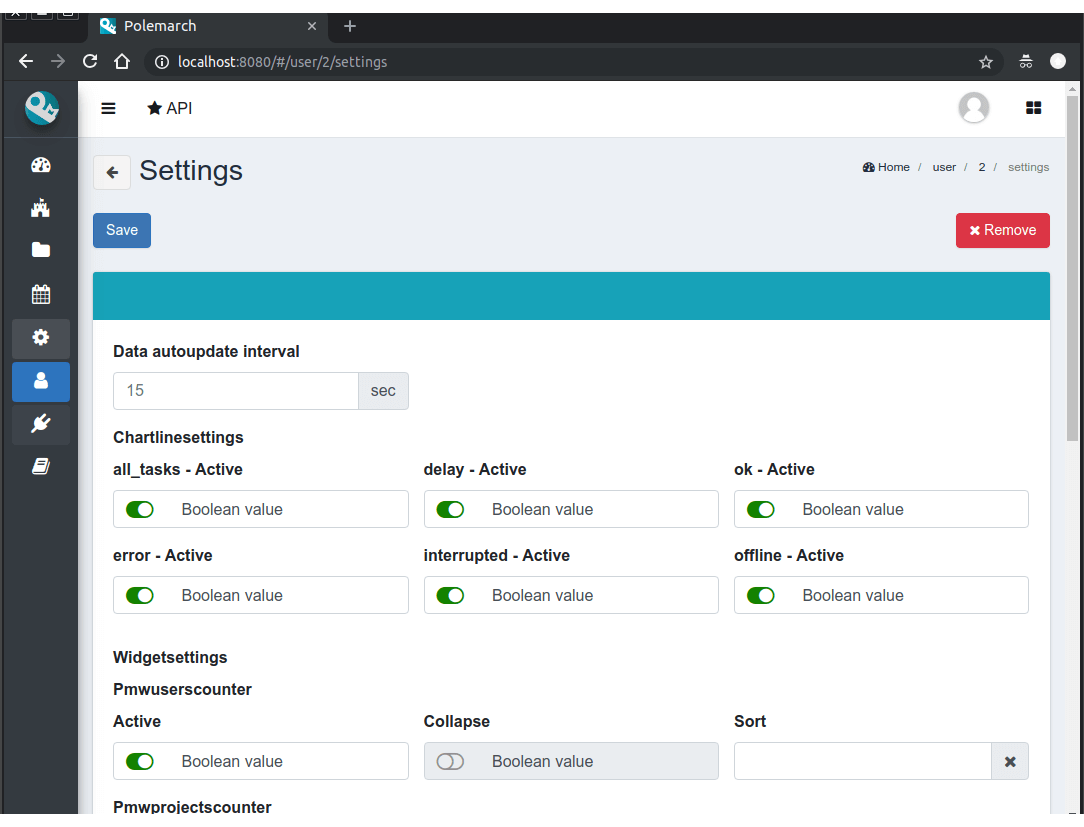
This page has fields for managing dashboard chart line settings and for managing dashboard settings.
Let’s look on “change password” action page.
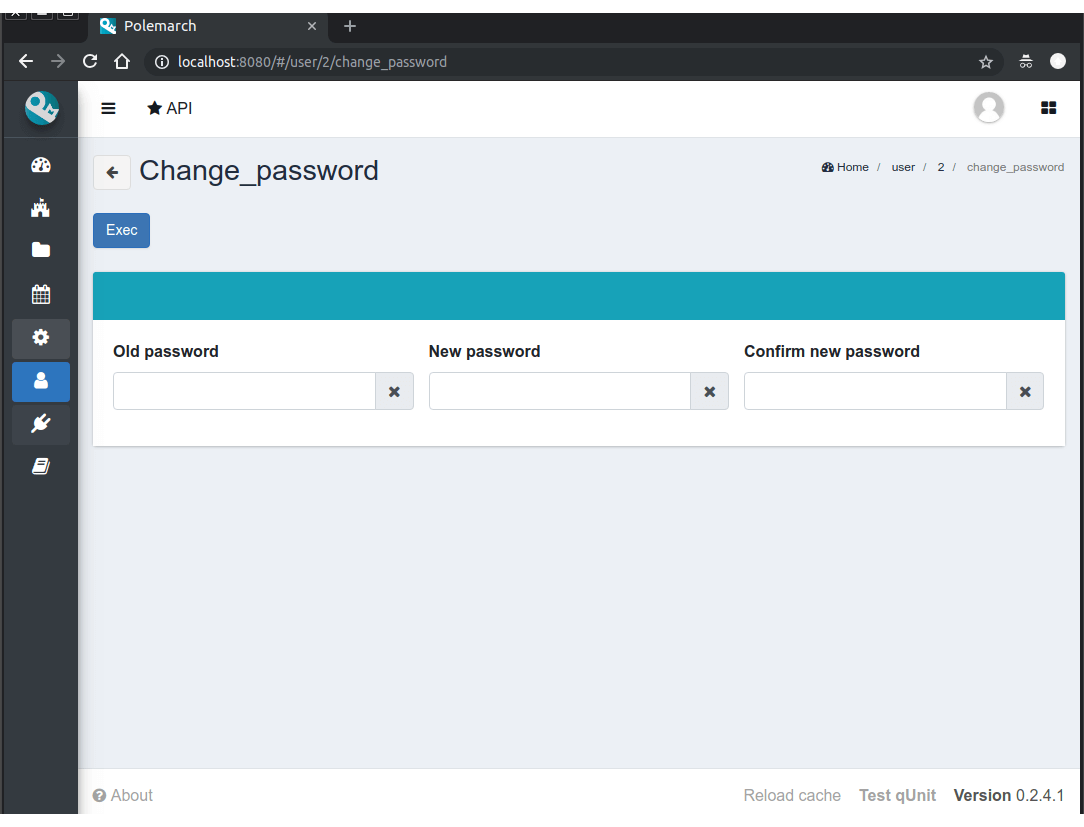
As you can see, the form of “change password” action consists of following fields:
- old password - current password of user.
- new password - new password of user.
- confirm new password - new password of user.
There is only one button here:
- exec - this button starts action execution.
